Aktualisiert July 2025 : Beenden Sie diese Fehlermeldungen und beschleunigen Sie Ihr Computersystem mit unserem Optimierungstool. Laden Sie es über diesen Link hier herunter.
- Laden Sie das Reparaturprogramm hier herunter und installieren Sie es.
- Lassen Sie es Ihren Computer scannen.
- Das Tool wird dann Ihren Computer reparieren.
In diesem Beitrag werden wir sehen, wie man & System Restore Point, Restore Computer zu guten Wiederherstellungspunkt & Undo die Änderungen System Restore macht in Windows 10, Windows 8.1 und Windows 7. Das Windows-Betriebssystem erstellt automatisch periodisch einen Systemwiederherstellungspunkt. Windows erstellt auch einen Systemwiederherstellungspunkt, wenn es eine größere Änderung an Ihrem System feststellt – zum Beispiel wenn Sie Windows Updates, Treiber oder manchmal Software installieren.
Diese Wiederherstellungspunkte stellen einen gespeicherten Zustand der Systemdateien und Registrierungseinstellungen Ihres Computers dar. Wenn Sie zu irgendeinem Zeitpunkt das Bedürfnis verspüren, einige Änderungen rückgängig zu machen, oder wenn Ihr Windows nicht richtig funktioniert, können Sie Ihr System wieder auf einen früheren “guten” Wiederherstellungspunkt zurücksetzen.
Die Systemwiederherstellung verwendet eine Funktion namens System Protection. Es ist eine Windows-Funktion, die regelmäßig Informationen über die Systemdateien Ihres Computers, Registrierungseinstellungen und frühere Versionen von Dateien erstellt und speichert. Die Systemwiederherstellung wirkt sich auf Windows-Systemdateien, installierte Programme, Registrierungseinstellungen, Änderungen an Skripten, Batchdateien und andere Arten von ausführbaren Dateien aus – nicht jedoch auf persönliche Dateien.
Inhaltsverzeichnis
Systemwiederherstellungspunkt erstellen
Wie bereits erwähnt, erstellt Windows automatisch Wiederherstellungspunkte. Um einen Systemwiederherstellungspunkt manuell zu erstellen, öffnen Sie die Systemsteuerung und geben Sie Systemwiederherstellung in das Suchfeld ein.
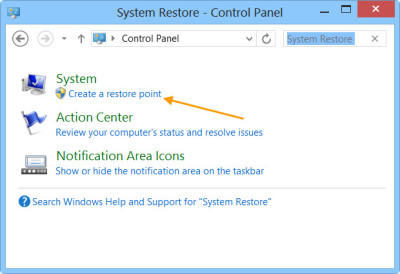
Klicken Sie auf Einen Wiederherstellungspunkt erstellen. Das Feld Systemeigenschaften wird geöffnet.
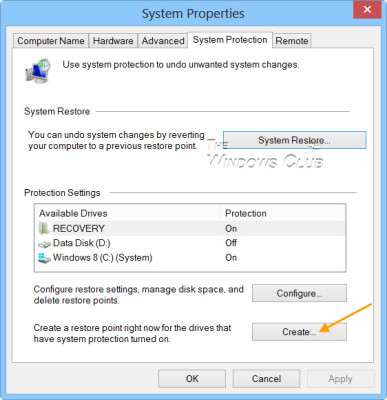
Klicken Sie auf Erstellen. Die System Protection Box wird nach einem Namen gefragt.
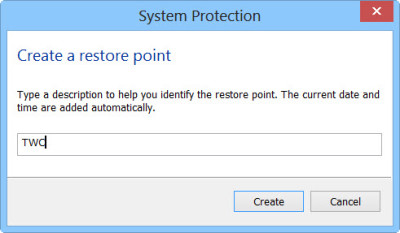
Ich habe hier den Namen TWC gewählt. Klicken Sie auf Create, um die Meldung Creating a restore point zu sehen.
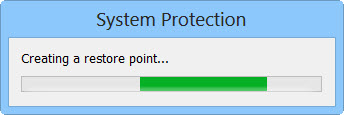
Wenn der Vorgang abgeschlossen ist, sehen Sie eine Meldung Der Wiederherstellungspunkt wurde erfolgreich erstellt.
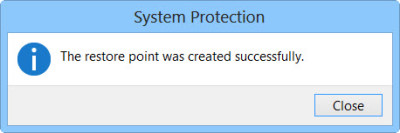
Klicken Sie auf Schließen, Sie können Ihren Computer zu diesem oder einem anderen Systemwiederherstellungspunkt wiederherstellen.
Ich kenne seinen ziemlich langen Prozess, aber wenn Sie möchten, können Sie schnell einen Systemwiederherstellungspunkt erstellen! Benutzen Sie einfach unsere Freeware Quick Restore Maker, um einen mit einem Klick zu erstellen!
Dieser Beitrag zeigt Ihnen, wie Sie beim Start automatisch einen Systemwiederherstellungspunkt erstellen.
Wiederherstellen von Windows-Computern mit der Systemwiederherstellung
Wenn zu irgendeinem Zeitpunkt etwas schief geht und Sie Ihren Windows-PC wieder auf einen “guten” Punkt zurücksetzen möchten, können Sie dies wie folgt tun. Klicken Sie im Feld Systemeigenschaften auf Systemwiederherstellung.
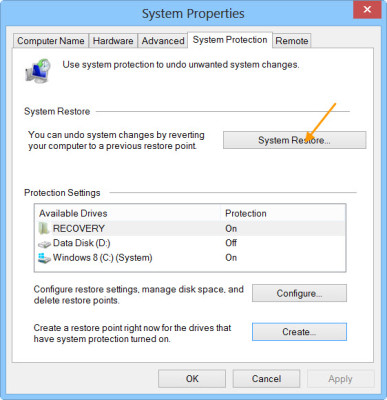
Alternativ können Sie das Feld Ausführen öffnen, .exe eingeben und Enter drücken, um die Systemwiederherstellung zu öffnen.
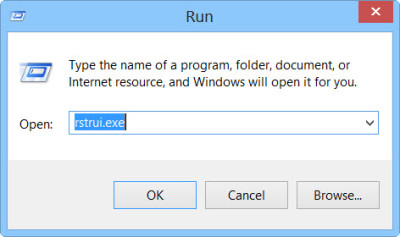
Die Systemwiederherstellung wird geöffnet.
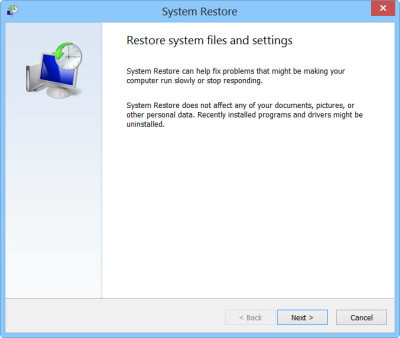
Klicken Sie auf Weiter.
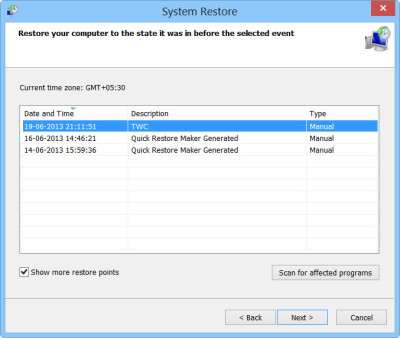
Wählen Sie einen Wiederherstellungspunkt, zu dem Sie Ihren Computer wiederherstellen möchten, und klicken Sie auf Weiter.
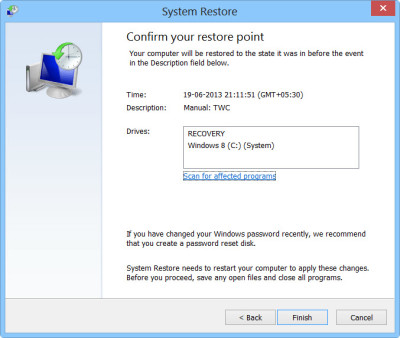
Überprüfen Sie die Angaben und bestätigen Sie sie. Klicken Sie auf Fertig stellen.

Sie werden zur Bestätigung aufgefordert. Klicken Sie auf Ja. Dadurch wird der Prozess gestartet.
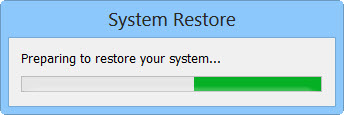
(1), sehen Sie die folgende Meldung, die bestätigt, dass Ihr Computer erfolgreich wiederhergestellt wurde.
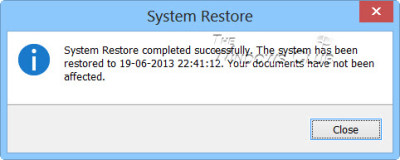
Wenn der Computer aus irgendeinem Grund nicht erfolgreich wiederhergestellt werden kann, sollten Sie diesen Beitrag unter Systemwiederherstellung nicht funktionieren sehen. Sehen Sie dies, wenn Sie feststellen, dass Ihre Systemwiederherstellungspunkte gelöscht wurden oder verloren gehen.
Systemwiederherstellung rückgängig machen
Wenn Ihnen die nach der Wiederherstellung Ihres Computers vorgenommenen Änderungen nicht gefallen, können Sie die Änderungen rückgängig machen. Öffnen Sie dazu Systemwiederherstellung > Klicken Sie auf Systemwiederherstellung rückgängig machen > Weiter > Treffen Sie Ihre Wahl und klicken Sie auf Fertig stellen.
Nach betroffenen Programmen suchen
Wir empfehlen die Verwendung dieses Tools bei verschiedenen PC-Problemen.
Dieses Tool behebt häufige Computerfehler, schützt Sie vor Dateiverlust, Malware, Hardwareausfällen und optimiert Ihren PC für maximale Leistung. Beheben Sie PC-Probleme schnell und verhindern Sie, dass andere mit dieser Software arbeiten:
- Download dieses PC-Reparatur-Tool .
- Klicken Sie auf Scan starten, um Windows-Probleme zu finden, die PC-Probleme verursachen könnten.
- Klicken Sie auf Alle reparieren, um alle Probleme zu beheben.
Wenn Sie auf den Link Nach betroffenen Programmen suchen klicken, werden Ihnen die Programme und Dateien aufgelistet, die betroffen sein können, wenn Sie den Computer mithilfe der Systemwiederherstellung wiederherstellen oder wenn Sie die Systemwiederherstellung rückgängig machen.
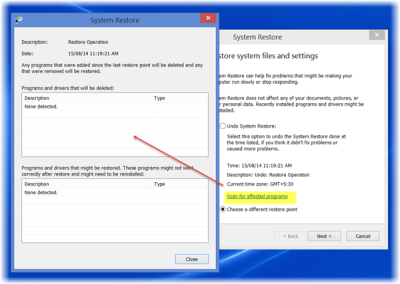
Wenn Sie die Wiederherstellungspunkte Ihres Windows-Systems verwalten und die Optionen anpassen möchten, können Sie sich unseren kostenlosen Systemwiederherstellungs-Manager ansehen. Mit diesem Tool können Sie sogar ein Laufwerk auswählen und den maximal zu verwendenden Speicherplatz ändern, die Systemwiederherstellung verwenden, das Systemwiederherstellungsintervall ändern, die Wiederherstellungszeit auf Live ändern und vieles mehr!
Diese Stellen könnten Sie interessieren:
- So erstellen Sie ein Systemabbild unter Windows
- Wie man ein Systemwiederherstellungslaufwerk unter Windows beendet
- Erstellen einer Systemreparaturdiskette unter Windows.
EMPFOHLEN: Klicken Sie hier, um Windows-Fehler zu beheben und die Systemleistung zu optimieren
