Aktualisiert October 2025 : Beenden Sie diese Fehlermeldungen und beschleunigen Sie Ihr Computersystem mit unserem Optimierungstool. Laden Sie es über diesen Link hier herunter.
- Laden Sie das Reparaturprogramm hier herunter und installieren Sie es.
- Lassen Sie es Ihren Computer scannen.
- Das Tool wird dann Ihren Computer reparieren.
Wenn Ihre Tastatur oder Maus nach einem kürzlich erfolgten Update oder Upgrade unter Windows 10 nicht funktioniert, hier sind einige Dinge, die Sie versuchen könnten, das Problem zu beheben. Manchmal kann ein einfacher Neustart des Computers oder das Trennen und Wiederverbinden der Maus oder Tastatur helfen. Wenn nicht, dann bietet dieser Beitrag einige Fehlerbehebungs-Sggestionen, die Ihnen helfen können.
Tastatur oder Maus funktioniert nicht unter Windows 10
Wenn Sie einen Touchscreen-Monitor oder Laptop haben, können Sie Ihren Windows-PC weiterhin ohne Maus oder Tastatur verwenden, was auch die Fehlersuche erleichtert. Wenn Sie keinen Touchscreen-Monitor oder Windows-PC haben und Ihre Maus und Ihre Tastatur unter Windows 10 nicht mehr funktionieren, macht das die Sache etwas schwieriger. Bevor Sie beginnen, sollten Sie vielleicht lesen, wie Sie den Windows-Computer ohne Tastatur und Maus bedienen können.
Gehen Sie also zuerst die Liste durch und sehen Sie, welchem dieser Vorschläge Sie unter Ihren gegebenen Umständen folgen können. Wenn möglich, verwenden Sie mit diesem PC eine andere funktionierende Maus/Tastatur, bis Sie das Problem behoben haben.
Read: Wie man sich bei einem Windows-Computer ohne Tastatur anmeldet.
1] Tastatur/Maus mit einem anderen Computer verwenden
Verwenden Sie die Tastatur oder Maus mit einem anderen Computer. Auf diese Weise bestätigen Sie, ob das Problem bei Ihrer Tastatur und Maus oder beim PC liegt. Sie können auch eine andere Tastatur oder Maus an Ihren Computer anschließen und sehen, ob das funktioniert.
2] Überprüfen Sie die Bluetooth/Wi-Fi-Verbindung
Überprüfen Sie, ob Ihre Verbindungen einwandfrei funktionieren. Oftmals funktioniert der Bluetooth-Empfänger Ihrer Tastatur und Maus nicht mehr. In diesem Fall können Sie die Peripheriegeräte nicht mit Ihrem PC verwenden.
3] Überprüfen Sie das Kabel von kabelgebundener Tastatur und Maus
Wenn Sie eine kabelgebundene Tastatur oder Maus verwenden, müssen Sie den Draht korrekt überprüfen. Sie sollten die kabelgebundene Maus/Tastatur auch an einen anderen PC anschließen, um festzustellen, ob der Fehler bei der Tastatur/Maus oder dem PC liegt. Wenn Sie keinen anderen Computer in der Nähe haben und über ein OTG-Kabel verfügen, können Sie dies auch mit Ihrem Smartphone überprüfen. Es ist jedoch möglich, dass Sie alte PS2-Modelle mit OTG-Kabel nicht testen können.
4] Clean Boot durchführen
Clean Boot ist wahrscheinlich der einfachste Weg, um verschiedene Treiber– oder softwarebezogene Probleme zu beheben. Starten Sie im Clean Boot State und überprüfen Sie, ob sie funktionieren oder nicht – und beheben Sie dann die Fehler manuell durch Trial-and-Error-Methode.
5] Überprüfen Sie den Gerätetreiber
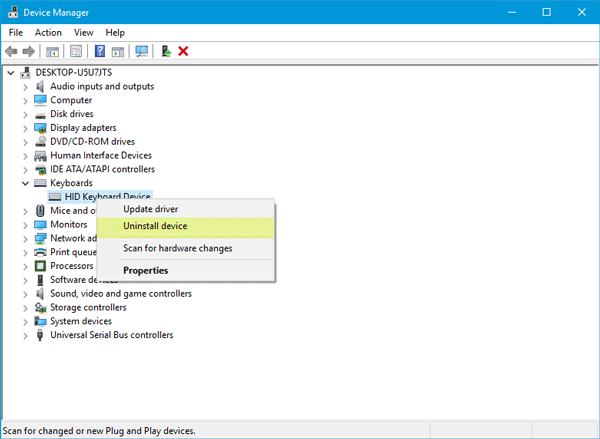
Wenn entweder die Maus oder die Tastatur nicht funktioniert, können Sie Ihre Treiber aktualisieren und sehen, ob es hilft. Obwohl Bluetooth oder Wi-Fi-Maus und -Tastatur keine Software erfordern, die unter Windows 10 installiert werden muss, benötigen sie, wenn Sie ältere Modelle verwenden, möglicherweise Software oder Treiber von Drittanbietern. Hierfür steht Ihnen der Geräte-Manager zur Verfügung.
6] Ausführen der Tastatur-Fehlersuche
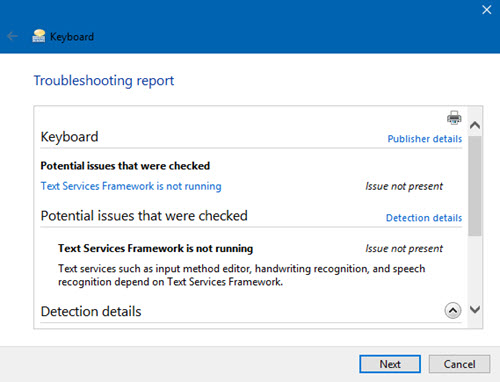
Öffnen Sie die Seite Fehlerbehebung in den Windows 10-Einstellungen und führen Sie die Fehlerbehebung für die Tastatur aus.
7] Hybrid-Abschaltung deaktivieren
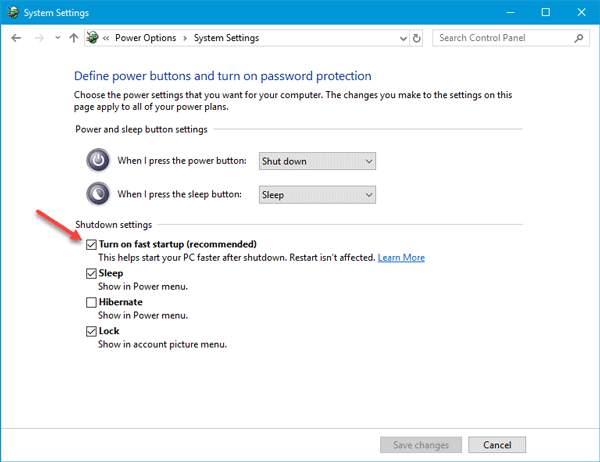
Sehen Sie, ob das Deaktivieren von Schnellstart hilft – wie einige berichtet haben, dass dies geholfen hat.
Öffnen Sie die Systemsteuerung und gehen Sie zu Power Options. Klicken Sie anschließend auf Wählen Sie, was die Power-Buttons tun und Ändern von Einstellungen, die derzeit nicht verfügbar sind. Entfernen Sie hier das Häkchen bei Schnellstart einschalten. Speichern Sie Ihre Änderung und beenden Sie sie.
Wenn dies nicht hilft, denken Sie daran, die Änderungen rückgängig zu machen.
8] Überprüfen der Bluetooth-Tastatur-Einstellungen
Wann immer Sie einen Bluetooth-Empfänger zu Ihrem PC hinzufügen oder die eingebaute Bluetooth-Funktionalität verwenden, wird er im Abschnitt Geräte und Drucker der Systemsteuerung gespeichert. Also öffne ich t, klicken Sie mit der rechten Maustaste auf die Option Bluetooth Keyboard und wählen Sie Properties. Wechseln Sie zur Registerkarte Services und stellen Sie sicher, dass Treiber für Tastatur, Mäuse usw. (HID) wird überprüft.
9] Überprüfen Sie den USB-Hub
Wenn Sie einen USB-Hub verwenden, um alle Ihre externen Geräte anzuschließen, sollten Sie überprüfen, ob er ordnungsgemäß funktioniert oder nicht. Versuchen Sie, ein anderes USB-Gerät anzuschließen oder verwenden Sie die Maus oder Tastatur direkt mit Ihrem Computer.
10] Filterschlüssel deaktivieren
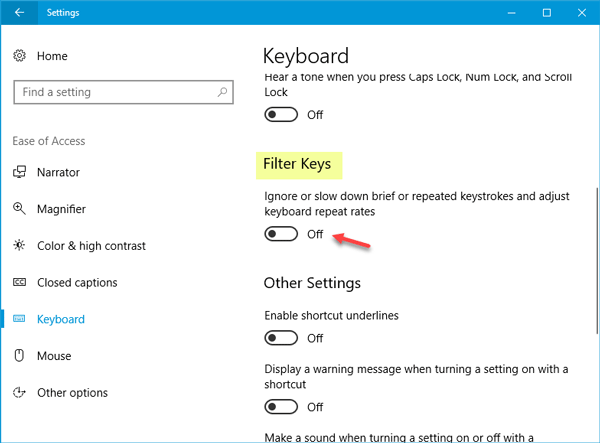
Wenn Sie Filterschlüssel aktiviert haben, deaktivieren Sie diese und überprüfen Sie sie. Öffnen Sie Windows-Einstellungen > Benutzerfreundlichkeit > Tastatur. Wechseln Sie auf der rechten Seite zwischen Ignorieren oder Verlangsamen von kurzen oder wiederholten Tastenanschlägen und passen Sie die Wiederholraten unter Filtertasten auf die Position Aus an und sehen Sie selbst.
11] Mauszeiger hinkt hinterher
Dieser Beitrag wird Ihnen helfen, wenn Ihr Mauszeiger beim Arbeiten oder Spielen hinterherhinkt oder einfriert.
Verwandte Themen:
- Surface Book erkennt Touchpad und Tastatur nicht
- Bluetooth Maus trennt zufällig die Verbindung
- Bluetooth-Geräte werden nicht angezeigt oder verbunden.
Laptop-Touchpad funktioniert nicht
Wir empfehlen die Verwendung dieses Tools bei verschiedenen PC-Problemen.
Dieses Tool behebt häufige Computerfehler, schützt Sie vor Dateiverlust, Malware, Hardwareausfällen und optimiert Ihren PC für maximale Leistung. Beheben Sie PC-Probleme schnell und verhindern Sie, dass andere mit dieser Software arbeiten:
- Download dieses PC-Reparatur-Tool .
- Klicken Sie auf Scan starten, um Windows-Probleme zu finden, die PC-Probleme verursachen könnten.
- Klicken Sie auf Alle reparieren, um alle Probleme zu beheben.
Wenn das Touchpad Ihres Windows-Laptops nicht funktioniert, überprüfen Sie, ob Sie das Touchpad versehentlich deaktiviert haben. Sie können dann auch die Touchpad-Einstellungen auf die Standardeinstellungen zurücksetzen. Das sollte bei dir funktionieren.
Sehen Sie sich diesen Beitrag an, wenn Ihre Touch-Tastatur nicht funktioniert.
EMPFOHLEN: Klicken Sie hier, um Windows-Fehler zu beheben und die Systemleistung zu optimieren
