Aktualisiert July 2025 : Beenden Sie diese Fehlermeldungen und beschleunigen Sie Ihr Computersystem mit unserem Optimierungstool. Laden Sie es über diesen Link hier herunter.
- Laden Sie das Reparaturprogramm hier herunter und installieren Sie es.
- Lassen Sie es Ihren Computer scannen.
- Das Tool wird dann Ihren Computer reparieren.
Seit der Veröffentlichung von Windows 8 Consumer Preview ist mehr als ein Monat vergangen. Einige von Ihnen haben Windows 8 Consumer Preview vielleicht noch nicht installiert, nur weil sie keine Ersatzmaschine haben – oder vielleicht wollen Sie keine Partition erstellen und Ihre Maschine als Dual-Boot oder aus einem anderen Grund starten.
Ich habe zuerst Windows 8 DP und jetzt Windows 8 CP als Dual-Boot mit Windows 7 und als virtuelle Maschine ausgeführt. Hier sehen wir Schritt für Schritt zusammen mit Screenshots, Installation von Windows 8 Consumer Preview auf Oracle VirtualBox und dann Testfahrt Windows 8 in Virtual Box.
Wir haben bereits gesehen, wie man Windows 8 DP auf Oracle’s VirtualBox installiert, aber wir gehen noch durch den Prozess und konzentrieren uns dann darauf, wie man Windows 8 in VirtualBox testet.
Testlauf Windows 8 in VirtualBox
Wir empfehlen die Verwendung dieses Tools bei verschiedenen PC-Problemen.
Dieses Tool behebt häufige Computerfehler, schützt Sie vor Dateiverlust, Malware, Hardwareausfällen und optimiert Ihren PC für maximale Leistung. Beheben Sie PC-Probleme schnell und verhindern Sie, dass andere mit dieser Software arbeiten:
- Download dieses PC-Reparatur-Tool .
- Klicken Sie auf Scan starten, um Windows-Probleme zu finden, die PC-Probleme verursachen könnten.
- Klicken Sie auf Alle reparieren, um alle Probleme zu beheben.
Lassen Sie uns sehen, wie es geht, direkt nach der Installation und Konfiguration von VirtualBox. Für jeden Schritt wird ein entsprechender Screenshot zur Verfügung gestellt, der Sie anleitet, wie Sie ihn vor dem Ausführen dieses Schrittes betrachten können.
Es gibt viele VM’s, aber hier wird VirtualBox verwendet. Um es als VM laufen zu lassen, würde ich es nicht auf weniger als, sagen wir 2GHz Prozessor mit 2GB RAM für 32 Bit und 4GB für 64 Bit Maschine laufen lassen. Auch Ihr PC sollte Virtualisierung unterstützen – Intel Virtualization Technology (Intel VT) oder AMD Virtualization (AMD-V) Technologie.
Prüfen Sie zunächst, ob Ihr PC Virtualisierung unterstützt.
Der Hauptvorteil des Betriebssystems als VM ist, dass Sie keine Änderungen an Ihrer Festplatte vornehmen müssen – Sie müssen also keine neuen Partitionen usw. erstellen, um Windows 8 CP zu installieren. Sie installieren VirtualBox und erstellen eine neue Windows 8 VM und starten diese auf Ihrem aktuellen Betriebssystem.
Laden Sie zuerst die VirtualBox von Oracle von hier herunter. Gehen Sie hier, um die Windows 8 Consumer Preview herunterzuladen.
Alle diese Screenshots stammen aus VirtualBox ver 4.1.2r73507. Eine neuere Version 4.1.12 wurde veröffentlicht.
Beginnen wir mit der Installation von VirtualBox. Während der Installation werden Sie möglicherweise gefragt: “Möchten Sie diese Gerätesoftware installieren? Sagen Sie einfach’Installieren’ und fahren Sie fort.

Folgen Sie während der Installation den Anweisungen auf dem Bildschirm, wenn Sie diesen Bildschirm erreichen. Klicken Sie auf’Neu’, um den Prozess der Erstellung einer neuen virtuellen Maschine zu starten.
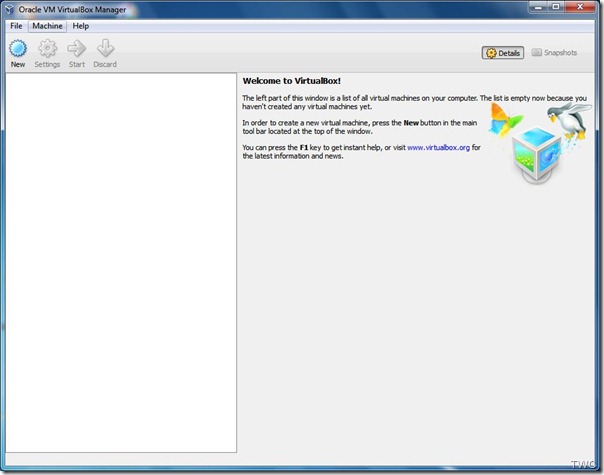
Folgen Sie den Anweisungen des Assistenten Geben Sie einen Namen ein, ich habe den Namen als’Windows 8 CP’ eingegeben. Wählen Sie unter’OS Type’ > für Betriebssystem Microsoft Windows und für die Version Windows 7 (64 Bit), da Windows 8 nicht aufgeführt ist. (Überprüfen Sie, ob sie in einer neueren Version von VirtualBox verfügbar ist). Wenn Sie 32-Bit von Windows 8 ausführen wollen, wählen Sie entsprechend Windows 7 (32-Bit).
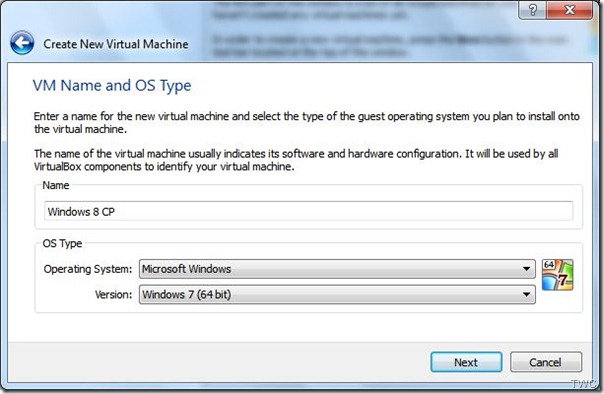
Im nächsten Bildschirm müssen Sie die Menge an RAM auswählen, die Sie der VM zuweisen möchten. Wenn Sie 4GB haben, weisen Sie etwas weniger als 50% zu, das ist etwas weniger als 2GB.
Aktivieren Sie anschließend die Option’Neue Festplatte erstellen’.
Wählen Sie die Standard-VDI-Option für den Dateityp der neuen virtuellen Festplatte, da wir diese auf VirtualBox ausführen werden.
Als nächstes wählen Sie’Feste Größe’ für die virtuelle Plattendatei, da ich davon ausgehe, dass Sie mindestens 20 GB dafür bereitstellen werden. Feste Größe wird schneller zu verwenden sein.

Geben Sie als nächstes den Speicherort für das zu erstellende virtuelle Laufwerk an. Ich habe es an seinem Standardspeicherort auf Laufwerk C belassen. Und stellte 20GB als Größe zur Verfügung.
Sobald diese Konfiguration abgeschlossen ist, wird die Übersichtsseite angezeigt. Überprüfen Sie die Parameter und drücken Sie die Schaltfläche “Erstellen”.
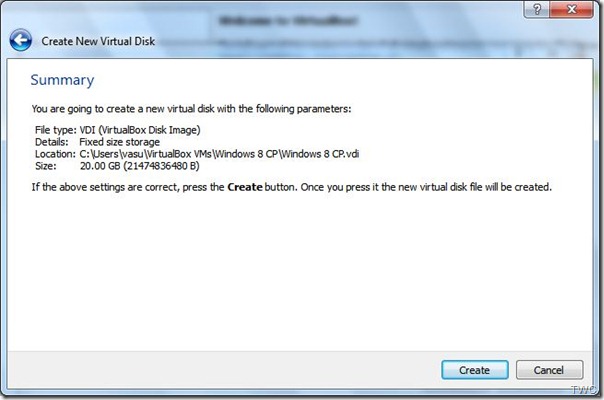
Der Erstellungsprozess beginnt… und dauert je nach Art der Maschine etwas länger.
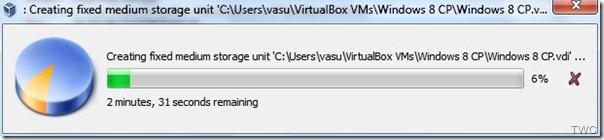
Beachten Sie, dass Sie viele dieser Konfigurationen auch nachträglich ändern können. So können Sie diese Einstellungen weiter optimieren. Die Option’Einstellungen’ aus dem HauptWindows.
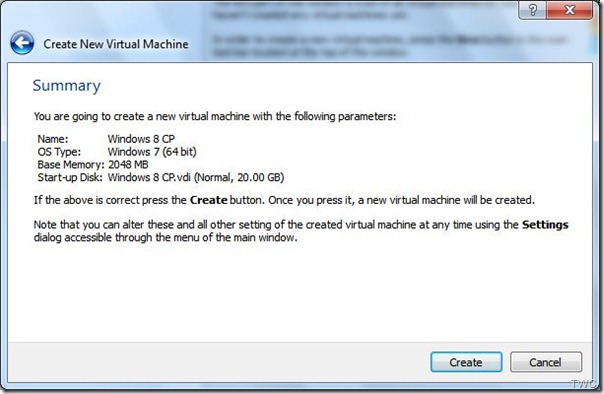
Sobald das virtuelle Laufwerk erstellt ist, erhalten Sie dieses Windows. Fangen wir an zu stimmen.
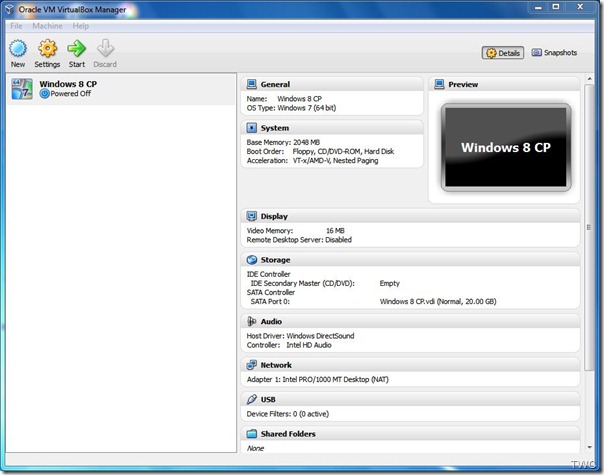
Stellen Sie unter Einstellungen > System > Motherboard sicher, dass’Enable IO APIC ‘ markiert ist, Adjust Base memory a bit less than 50% else you’ll see the warning as shown. Setzen Sie’Chipsatz’ auf ICH9 . Sie können zwar auch PIIX3 verwenden, haben aber möglicherweise eine schlechtere Leistung.
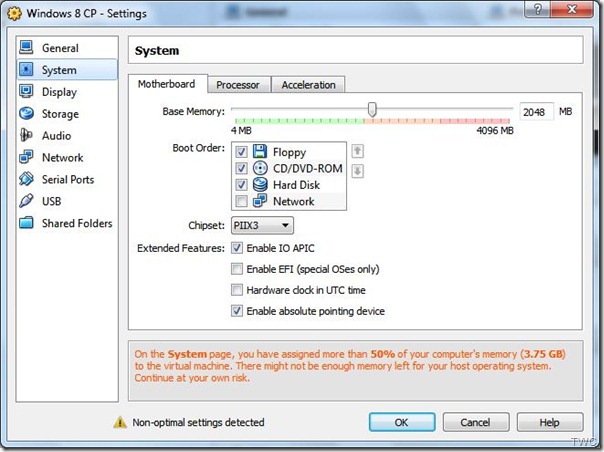
Als nächstes sehen wir System > Prozessor und aktivieren Sie’Enable PAE/NX’ in’Extended feature:’ und wenn Sie einen Multi-Core-Prozessor haben, können Sie ihn auf 2 einstellen. Sonst lass es so, wie es ist.
Jetzt in System > Beschleunigung, VT-x/AMD-V aktivieren und auch Nested Paging.
Gehen Sie nun zu Einstellungen> Anzeige (im linken Bereich) Aktivieren Sie sowohl die 2D- als auch die 3D-Videobeschleunigung und erhöhen Sie den Videospeicher über den Schieberegler gemäß Ihrem System.
Als nächstes sehen wir die Einstellungen > Speicherung. Aktivieren Sie unter SATA die Option’Host-I/O-Cache verwenden’. Wenn Sie sehen, dass Ihr Windows 8 ISO gemountet wird, dann verwenden Sie die IDE mit ICH6-Controller.
Also haben wir die Einstellungen so angepasst, dass unser Gastbetriebssystem reibungslos läuft. Sobald dies geschehen ist, werden wir unsere Windows 8 CP-Installation starten

Wählen Sie das heruntergeladene ISO von Windows 8 CP für die Medienquelle aus, um die Installation von Windows 8 CP zu starten.
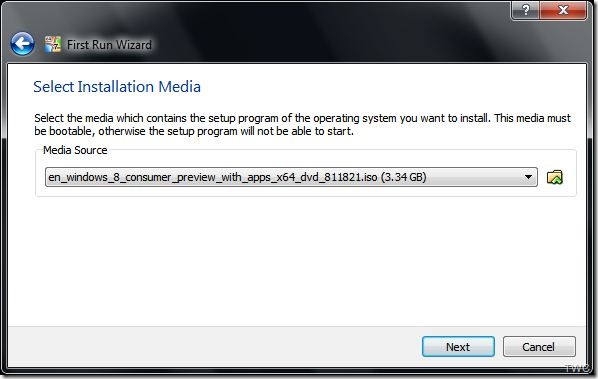
Testlauf Windows 8 in VirtualBox
Nun beginnt die Windows-Installation. Die Installation und ihre Screenshots sind ähnlich wie bei einer normalen Installation auf einer nativen Hardware.
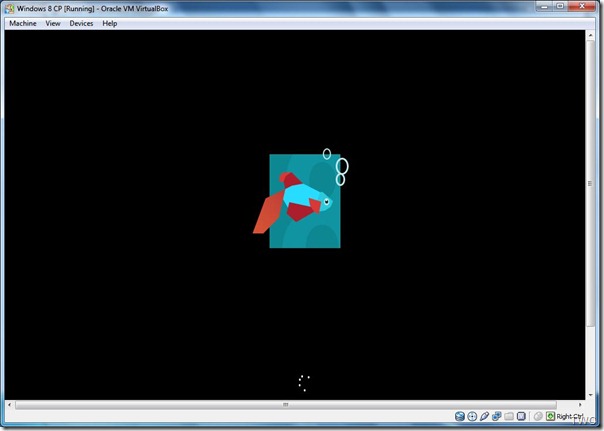
Folgen Sie einfach den Anweisungen auf dem Bildschirm.
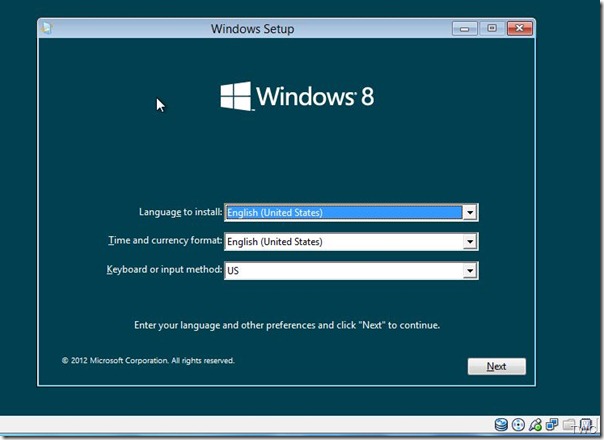
Klicken Sie auf Jetzt installieren.
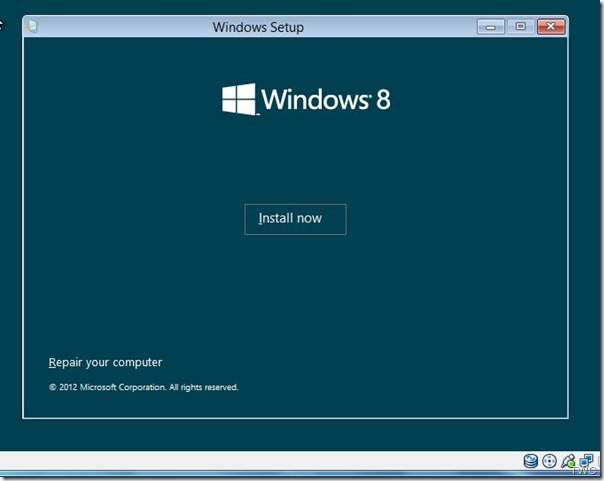
Geben Sie den Produktschlüssel ein, der auf der Download-Seite von Windows 8 CP angegeben ist. Beachten Sie auch das Tastatursymbol, das eine Online-Tastatur öffnet – nützlich für die Installation auf einem Tablet
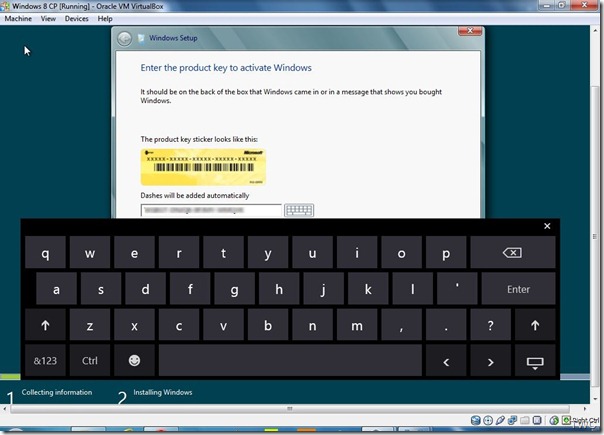
Akzeptieren Sie im nächsten Windows die Lizenzbedingungen und wählen Sie dann die Option “Nur Windows (erweitert)”.
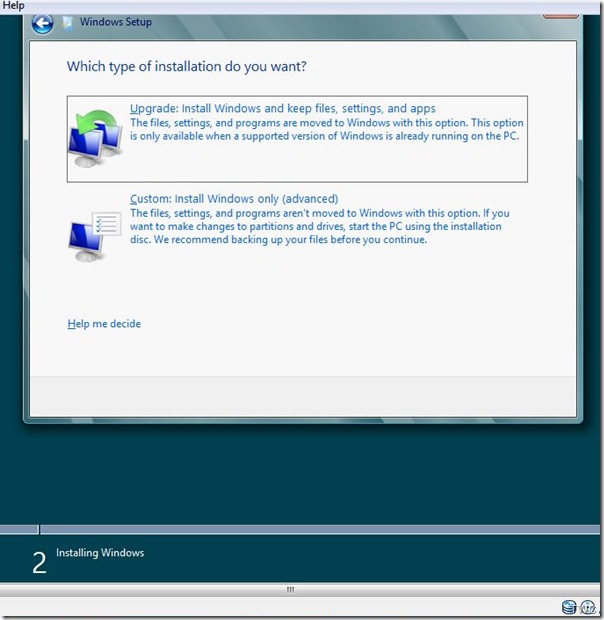
Hier wird der 20GB Speicherplatz angezeigt, auf dem diese Installation durchgeführt wird, den wir zuvor zugeteilt hatten.
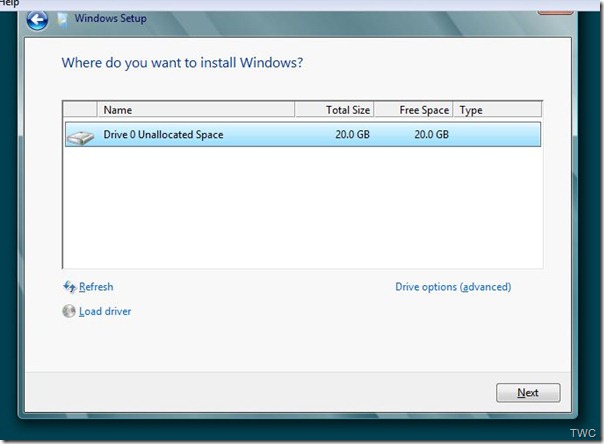
Wenn wir eine normale Installation (nicht auf VirtualBox) oder eine Dual-Installation durchgeführt haben, also auf einer Festplatte mit verschiedenen Partitionen, dann können wir diese Art von Screenshot sehen.
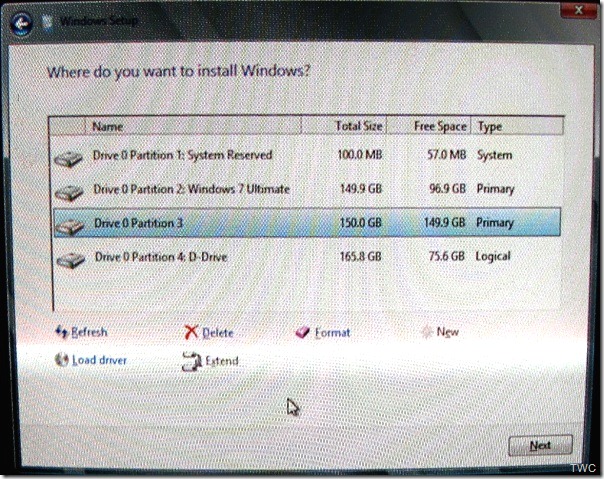
Als nächstes beginnt die Installation und dauert je nach Maschine 10-15 Minuten oder länger. Der Computer wird auch während der Installation neu gestartet.
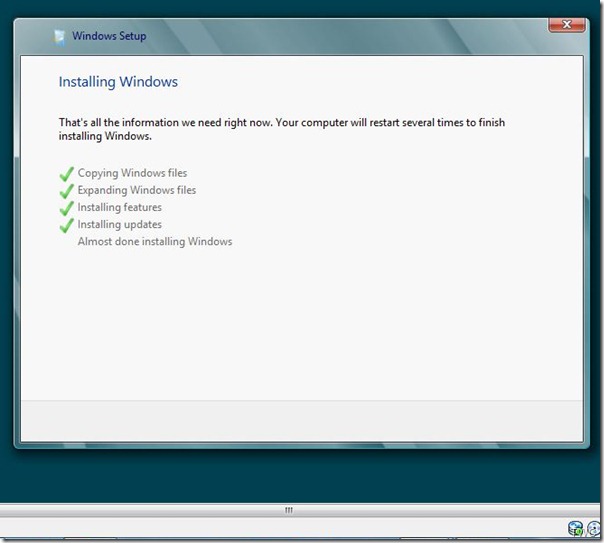
Danach erhalten Sie:
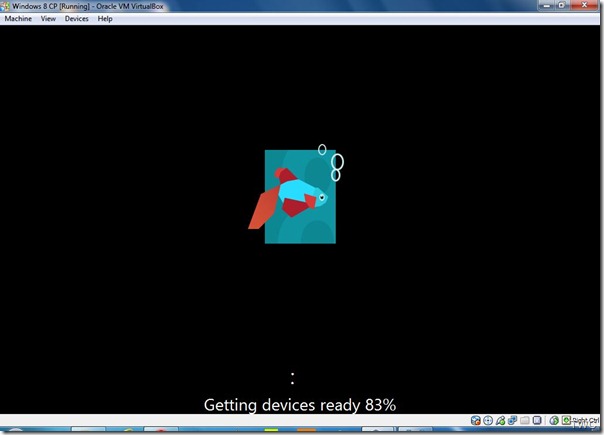
Sie erhalten auch die Option Personalisieren
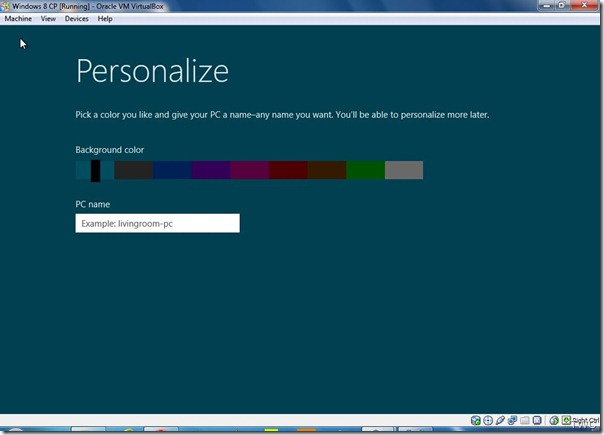
Dann können Sie Express- oder Customize-Einstellungen wählen.
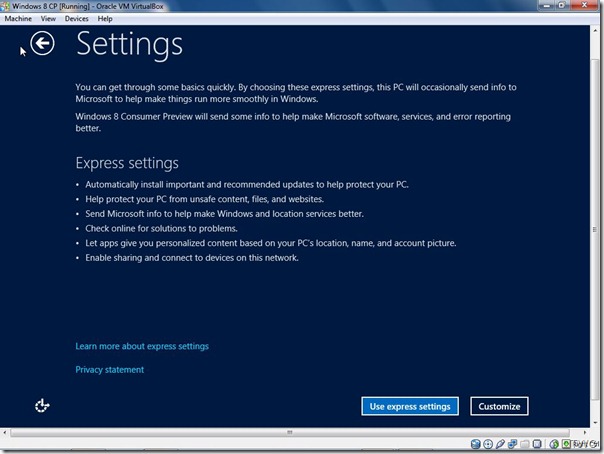
Als nächstes müssen Sie wählen, ob Sie sich mit Ihrem Microsoft-Konto (Live-ID) oder Ihrem normalen lokalen Konto bei Windows anmelden möchten. Und seine Vorteile sind auf dem Bildschirm aufgelistet. Wenn Sie sich nicht mit Ihrer Live-ID anmelden möchten, klicken Sie einfach auf Weiter.
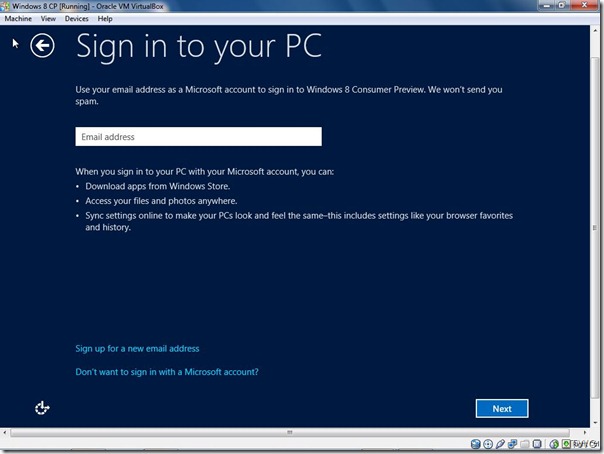
Und hier klicken Sie auf’Lokales Konto’. Hier können Sie lesen, welche Vorteile Sie mit dem Microsoft-Konto haben. Einer der Vorteile ist, dass Sie auf den Windows Store zugreifen können. Auch wenn Sie das Microsoft-Konto jetzt überspringen, können Sie später nach der Installation die Option zur Anmeldung am PC ändern.

Geben Sie den Benutzernamen und das Passwort ein, wiederholen Sie das Passwort, den Hinweis und klicken Sie auf Fertig stellen.
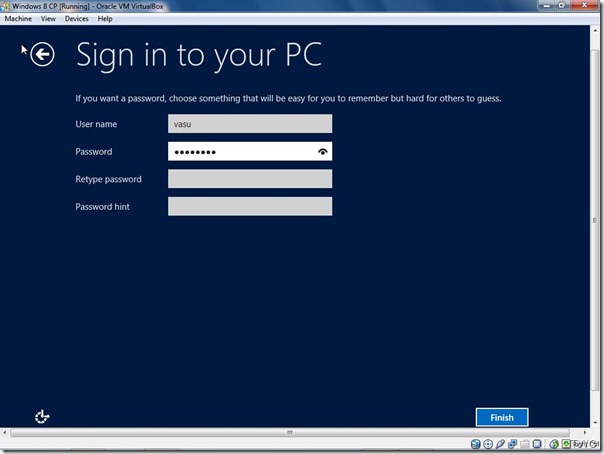
Nun sehen Sie das Windows “Finalizing your settings”, das Windows “Preparing” und dann die Windows 8 Metro UI.
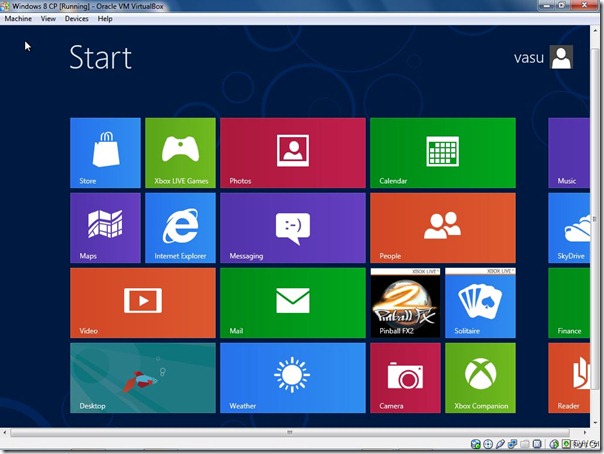
So können Sie mit Windows 8 CP von Ihrem aktuellen Betriebssystem aus starten und herumspielen. Danach können Sie Windows 8 CP herunterfahren, um wieder unter Windows 7 zu sein. Man kann jederzeit zwischen t er 2 OS. Auf diese Weise kann man als virtuelle Maschine herumspielen.
Genießen Sie !
EMPFOHLEN: Klicken Sie hier, um Windows-Fehler zu beheben und die Systemleistung zu optimieren
