Aktualisiert October 2025 : Beenden Sie diese Fehlermeldungen und beschleunigen Sie Ihr Computersystem mit unserem Optimierungstool. Laden Sie es über diesen Link hier herunter.
- Laden Sie das Reparaturprogramm hier herunter und installieren Sie es.
- Lassen Sie es Ihren Computer scannen.
- Das Tool wird dann Ihren Computer reparieren.
Wenn die Timeline-Funktion unter Windows 10 nicht funktioniert, dann zeigt Ihnen dieser Beitrag, wie Sie die Timeline-Funktion aktivieren und zum Laufen bringen können. Über Einstellungen können Sie auch die Zeitachsenfunktion und die Aktivitätsverlaufsfunktion deaktivieren oder deaktivieren, wenn Sie sie nicht verwenden.
Zeitleistenfunktion funktioniert nicht unter Windows 10
Wir empfehlen die Verwendung dieses Tools bei verschiedenen PC-Problemen.
Dieses Tool behebt häufige Computerfehler, schützt Sie vor Dateiverlust, Malware, Hardwareausfällen und optimiert Ihren PC für maximale Leistung. Beheben Sie PC-Probleme schnell und verhindern Sie, dass andere mit dieser Software arbeiten:
- Download dieses PC-Reparatur-Tool .
- Klicken Sie auf Scan starten, um Windows-Probleme zu finden, die PC-Probleme verursachen könnten.
- Klicken Sie auf Alle reparieren, um alle Probleme zu beheben.
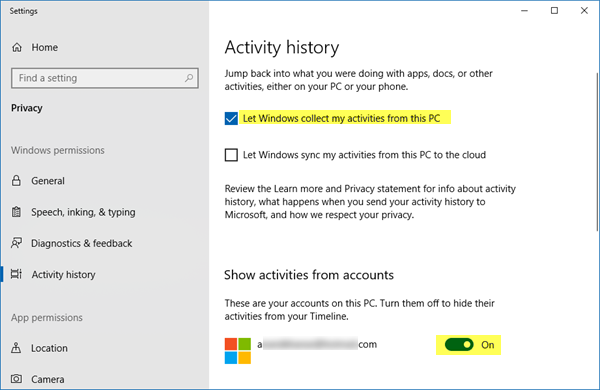
Öffnen Sie im WinX-Menü Einstellungen und gehen Sie zum Abschnitt Datenschutz.
Dort sehen Sie unter Windows-Berechtigungen > Aktivitätsverlauf auf der rechten Seite eine Einstellung – Lassen Sie Windows meine Aktivitäten vom PC abholen. Wählen Sie diese Einstellung.
Stellen Sie unter Aktivitäten von Konten anzeigen sicher, dass Ihr Microsoft-Konto ausgewählt ist und der Schalter auf die Position Ein gesetzt ist.
Wenn Sie Ihre Aktivitäten geräteübergreifend synchronisieren möchten, wählen Sie die Option Meine Aktivitäten von diesem PC mit der Cloud synchronisieren.
Starten Sie Ihren Computer neu und sehen Sie nach.
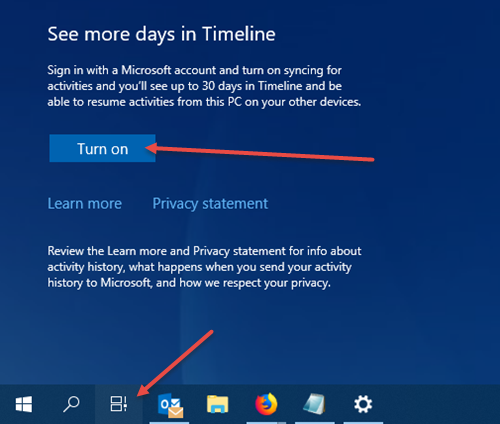
Sie werden das Zeitachsensymbol auf Ihrer Taskleiste sehen, und es sollte gut funktionieren. Wenn das Symbol immer noch nicht angezeigt wird, klicken Sie mit der rechten Maustaste auf die Taskleiste und wählen Sie Schaltfläche Aufgabenansicht anzeigen.
Um Weitere Tage in Ihrer Zeitleiste zu sehen, melden Sie sich mit Ihrem Microsoft-Konto an, drücken Sie auf die Schaltfläche Zeitleiste, scrollen Sie ein wenig nach unten und klicken Sie auf Einschalten.
Wenn dies nicht hilft, erstellen Sie zuerst einen Systemwiederherstellungspunkt und öffnen Sie dann Registry Editor, navigieren Sie zu folgendem Pfad-
HKEY_LOCAL_MACHINESOFTWAREPoliciesMicrosoftWindowsSystem
und stellen Sie sicher, dass der Wert der folgenden DWORD (32 Bit) Werte auf 1 gesetzt ist:
- AktivierenAktivitätFeed
- Benutzeraktivitäten veröffentlichen
- UploadUserAktivitäten.
Wenn Sie diese DWORD-Werte nicht sehen, erstellen Sie sie und geben Sie ihnen Werte von jeweils 1.
Um sie zu erstellen, müssen Sie mit der rechten Maustaste in das rechte SeitenWindows klicken, Neu > DWORD (32-Bit) Wert. Geben Sie ihm den erwähnten Namen, doppelklicken Sie auf ihn und ändern Sie ihn wie erwähnt auf 1.
Möglicherweise müssen Sie mit Ihrem Microsoft-Konto angemeldet sein.
Hoffentlich hilft das!
EMPFOHLEN: Klicken Sie hier, um Windows-Fehler zu beheben und die Systemleistung zu optimieren
