Aktualisiert July 2025 : Beenden Sie diese Fehlermeldungen und beschleunigen Sie Ihr Computersystem mit unserem Optimierungstool. Laden Sie es über diesen Link hier herunter.
- Laden Sie das Reparaturprogramm hier herunter und installieren Sie es.
- Lassen Sie es Ihren Computer scannen.
- Das Tool wird dann Ihren Computer reparieren.
Überall, wo Sie sich hinwenden, finden Sie jemanden, der jedem sagt, er solle sich von der Kanzlei fernhalten. Obwohl ich in gewissem Maße damit einverstanden bin, habe ich festgestellt, dass vieles von dem, was wir tun, das Register betrifft, ob wir es nun kennen oder nicht. Wenn Sie Ihr Windows-Betriebssystem irgendwann anpassen möchten, müssen Sie sich mit der Registrierung befassen. Wenn Sie ein Anfänger sind, können Sie diesen Beitrag auf Windows Registry Basics lesen – aber denken Sie daran, dass dieser Beitrag grundsätzlich für fortgeschrittene Benutzer gedacht ist, und man muss die Registry immer sichern, bevor man sie berührt.
Inhaltsverzeichnis
Windows Registrierungs-Editor
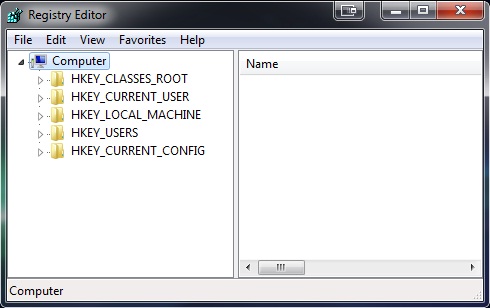
Wenn es Ihnen unangenehm ist, in der Registry herumzuspielen, dann würde ich nie sagen, dass Sie sich damit herumschlagen sollten. Wenn Ihr ein Benutzer, der es liebt, Ihr Windows-Betriebssystem anzupassen, dann ist die Wahrheit, ob Sie es manuell machen oder ein Freeware-Programm verwenden, um es anzupassen – es geht alles um die Registry und ist unvermeidlich.
Diese Liste von Tipps für die Arbeit mit dem Register, so hoffe ich, wird Ihre Beschwerden lindern und es ein wenig einfacher zu verwalten. Aber denken Sie daran, wenn Sie unsicher sind, ist es am besten, sich davon fernzuhalten.
Zugriff oder Öffnen der Windows-Registrierung
Wir empfehlen die Verwendung dieses Tools bei verschiedenen PC-Problemen.
Dieses Tool behebt häufige Computerfehler, schützt Sie vor Dateiverlust, Malware, Hardwareausfällen und optimiert Ihren PC für maximale Leistung. Beheben Sie PC-Probleme schnell und verhindern Sie, dass andere mit dieser Software arbeiten:
- Download dieses PC-Reparatur-Tool .
- Klicken Sie auf Scan starten, um Windows-Probleme zu finden, die PC-Probleme verursachen könnten.
- Klicken Sie auf Alle reparieren, um alle Probleme zu beheben.
Die Windows-Registry-Dateien befinden sich im Ordner system32/config, aber Sie müssen natürlich das eingebaute Registry-Bearbeitungsprogramm Regedit verwenden, um die Registry zu bearbeiten, auf die Sie über die folgenden Speicherorte zugreifen können:
- Drücken Sie den Startknopf > Ausführen > geben Sie Regedit ein und drücken Sie Enter.
- Öffnen Sie den Task-Manager > Datei > Neue Aufgabe > geben Sie Regedit ein und drücken Sie Enter.
- Geben Sie in einer Eingabeaufforderung Regedit ein und drücken Sie Enter.
SPITZE: Benutzer von Windows 10 v1703 können über die Adressleiste direkt zu einem beliebigen Registrierungsschlüssel springen oder die Schriftart ändern.
Erstellen Sie eine Desktop-Verknüpfung, um die Windows-Registrierung zu öffnen
Wenn Sie es vorziehen, können Sie eine Verknüpfung auf dem Desktop zu Regedit hinzufügen, indem Sie die folgenden Schritte ausführen:
- Klicken Sie mit der rechten Maustaste auf einen leeren Bereich auf dem Desktop, drücken Sie Neu und dann auf Verknüpfung. Geben Sie als Ort Regedit ein, klicken Sie auf Weiter, wählen Sie einen Namen für Ihre Verknüpfung und klicken Sie schließlich auf Fertig stellen.
Dateien mit der Erweiterung .reg
Sie haben eine Datei mit der Endung .reg heruntergeladen, sind sich aber nicht sicher, was sie tun kann? Klicken Sie mit der rechten Maustaste auf die Datei und wählen Sie Bearbeiten oder Öffnen im Merkzettel, um den Speicherort des Registry-Schlüssels zu sehen, den sie bearbeiten wird.
00000001[HKEY_CURRENT_USERSoftwareMicrosoftInternetExplorerMainWindowsSuche] Version’=’6.1.7600.16385′. Benutzer-Favoriten-Pfad’=’file:///C:Favoriten’. UpgradeZeit’=hex:fe,27,f3,41,02,91,cc,01 Konfigurierte Bereiche’=Wort:00000005 LastCrawl’=Hex:3e,26,a3,a1,cd,90,cc,01 Geräumt’=Wort:00000001 Löschen_TIMESTAMP’=hex:23,9d,94,80,24,48,cc,01
Wenn Sie sich nicht sicher sind, was die .reg-Datei tun wird, können Sie jederzeit den Speicherort kopieren und online danach suchen.
Sicherung vor dem Berühren der Windows-Registrierung
Wenn Sie in Regedit arbeiten, gibt es eine Reihe von Dingen, die Sie leicht tun können, um die Registry nicht zu verwirren.
- Bevor Sie Änderungen an der Registrierung vornehmen, ist es immer ratsam, zuerst einen Systemwiederherstellungspunkt zu erstellen, damit Sie zum vorherigen Zustand zurückkehren können, bevor Sie Änderungen vorgenommen haben.
- Wenn Sie ein Backup eines Registrierungsschlüssels erstellen oder den Schlüssel für die Freigabe an eine andere Person exportieren möchten, klicken Sie mit der rechten Maustaste auf den Schlüssel und wählen Sie Export, wählen Sie einen Namen und fügen Sie .reg als Format hinzu. Sie können die Registry auch mit Freeware oder ERUNTgui sichern.
Ändern, Hinzufügen, Umbenennen von Schlüsseln in der Windows-Registrierung
- Wenn du die -Einstellungen in einen Registrierungsschlüssel ändern willst, können Sie dies ganz einfach tun, indem Sie auf den gewünschten Wert doppelklicken und die gewünschten Änderungen hinzufügen.
- Umbenennen Registrierungsschlüssel: Sie müssen nur mit der rechten Maustaste auf die Taste oder den Wert klicken und Umbenennen wählen.
- Zu Hinzufügen und wählen Sie New Key, das gleiche mit den Werten.
Übernahme der Registrierungsschlüssel
Wenn Sie versuchen, einen Registrierungsschlüssel zu manipulieren und einen error erhalten, für den Sie keine Berechtigung haben, klicken Sie mit der rechten Maustaste auf den Registrierungsschlüssel und wählen Sie Berechtigungen. 9 von 10 Mal, wenn Sie dies tun, müssen Sie zuerst Eigentümer des Registrierungsschlüssels werden, bevor Sie sich selbst erhöhte Berechtigungen erteilen. Um Eigentümer zu werden, klicken Sie im Windows Eigenschaften des Registrierungsschlüssels auf AdvancedOwner, und wenn Ihr Benutzername nicht aufgeführt ist, wählen Sie Andere Benutzer oder Gruppen und geben Sie Ihren Benutzernamen in das Textfeld ein. Klicken Sie anschließend auf Namen prüfen, um sicherzustellen, dass Sie den richtigen Benutzernamen eingegeben haben. Klicken Sie auf OK und dann können Sie die Berechtigungen ändern. Erfahren Sie mehr darüber, wie Sie den vollen Besitz von Registrierungsschlüsseln übernehmen können.
Eines ist zu beachten: Wenn Sie die Wiederherstellung von Eigentum und Berechtigungen planen, beachten Sie zuerst den ursprünglichen Eigentümer und die Berechtigungen. Die folgende Liste ist die Standard-Eigentümerliste, die bei der Auswahl eines Eigentümers in anderen Benutzern oder Gruppen verwendet wird:
- Vertrauenswürdiger Installateur: Geben Sie NT SERVICETrustedInstaller ein, klicken Sie auf Namen prüfen und dann auf OK.
- System: Geben Sie System ein, klicken Sie auf Namen prüfen und dann auf OK.
- Administratoren: Geben Sie Administratoren ein, klicken Sie auf Namen prüfen und dann auf OK.
- Ihr Benutzername: Tye in Ihr Benutzername, klicken Sie auf Namen prüfen und dann auf OK.
- Benutzer: Geben Sie Benutzer ein, klicken Sie auf Namen prüfen und dann auf OK.
Registrierungsschlüssel zu Favoriten hinzufügen
Ein Feature, das ich bei Regedit wirklich mag, ist Favoriten. Da ich dazu tendiere, viel innerhalb der gleichen Bereiche in der Registry zu arbeiten, hilft das Hinzufügen der Schlüssel zu den Favoriten, um schnell zu diesen Schlüsseln zu gelangen.
Um einen Registrierungsschlüssel zu den Favoriten hinzuzufügen, wählen Sie einfach einen Schlüssel aus, um zum Hauptmenü zu gelangen, und wählen Sie Favoriten hinzufügen.
Wenn Sie fertig sind, sehen Sie unter Favoriten einen Eintrag, den Sie nur anklicken müssen, wenn Sie zu diesem Registrierungsschlüssel wechseln möchten.
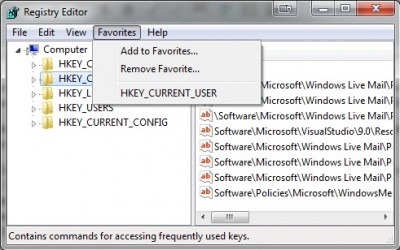
Wenn Sie den gesuchten Registrierungsschlüssel kennen und nicht durch Regedit klicken möchten, wählen Sie Bearbeiten > Suchen und geben Sie den Ort ein, um schnell zum Registrierungsschlüssel zu navigieren.
Verwenden der Eingabeaufforderung zum Bearbeiten der Registrierung
Wenn Sie bequemer in einer Eingabeaufforderung arbeiten, können Sie die folgenden Befehle verwenden, um die Registrierung zu bearbeiten:
- oder Eintrag im Register.
- Reg oder Einträge.
- Reg copy.>
- Reg löschen oder Einträge aus dem Register.
- Reg export, Einträge und Werte in eine Datei im Format REG (Text).
- Reg import, Einträge und Werte in die Registry.
- Reg Last.>
- Reg query oder ein Wert.
- Reg restore und Einträge im Hive-Format zurück in die Registry.
- Reg , Einträge und Werte der Registry im hive (binären) Format.
- Reg : Entfernt einen Abschnitt der Registry, der mit reg load geladen wurde.
In einer Eingabeaufforderung, wenn Sie Reg /? eingeben, werden die verfügbaren Befehle aufgelistet.
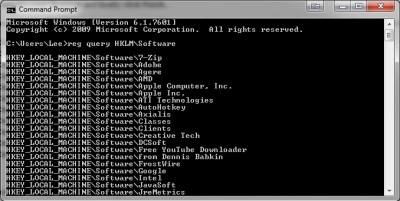
Es gibt einige andere eingebaute Kommandozeilen-Tools in Windows für fortgeschrittene Benutzer wie ,, aber ich überlasse diese einem anderen Beitrag und behalte sie für den einfachen Gebrauch. Übrigens, wenn Sie sich gefragt haben, wo sich die Windows-Registrierungsdateien auf der Festplatte befinden, gehen Sie hier, um es herauszufinden!
Lesen:
- Öffnen mehrerer Instanzen der Registry in Windows
- Wie man Änderungen in der Registry überwacht
- Wie man direkt zu einem beliebigen Registrierungsschlüssel springt
- Durchsuchen der Windows-Registrierungsschlüssel, -werte und -einstellungen.
Tools zur einfachen Handhabung von Registrierungsschlüsseln, für Benutzer, ohne viel Wissen:
- (14)
- (14)
- (14)
- (14)
SPITZE: Sehen Sie, wie Sie die Windows-Registrierung bearbeiten können, ohne regedit.exe zu verwenden – aber stattdessen mit Reg.exe in Windows 10/8/7
.
EMPFOHLEN: Klicken Sie hier, um Windows-Fehler zu beheben und die Systemleistung zu optimieren
