Aktualisiert July 2025 : Beenden Sie diese Fehlermeldungen und beschleunigen Sie Ihr Computersystem mit unserem Optimierungstool. Laden Sie es über diesen Link hier herunter.
- Laden Sie das Reparaturprogramm hier herunter und installieren Sie es.
- Lassen Sie es Ihren Computer scannen.
- Das Tool wird dann Ihren Computer reparieren.
12): Erfahren Sie, wie Sie unter Windows 10 Fenster auf virtuellen Desktops verschieben können.
5] Verwenden von Tastenkombinationen
Obwohl wir wissen, dass wir mit der Maus zwischen virtuellen Desktops wechseln können, wird es mit zunehmender Anzahl der virtuellen Desktops umständlich. Daher wären Tastenkombinationen sehr hilfreich, um die Arbeit zu erleichtern. Tastenkombinationen erleichtern das Hinzufügen, Entfernen und Umschalten zwischen den virtuellen Desktops. Die Tastenkombinationen für virtuelle Desktops lauten wie folgt:
- Um einen neuen virtuellen Desktop zu erstellen – Windows + STRG + D
- So schließen Sie den aktuellen virtuellen Desktop – Windows + STRG + F4
- Um zum nächsten virtuellen Desktop in der Warteschlange zu wechseln – Windows + STRG + Pfeil nach rechts
- Um zum vorherigen virtuellen Desktop in der Warteschlange zu wechseln – Windows + STRG + Pfeil nach links
- So öffnen Sie die Aufgabenansicht – Fenster + Registerkarte
6] Einrichten eines anderen Hintergrundbildes für jeden virtuellen Desktop
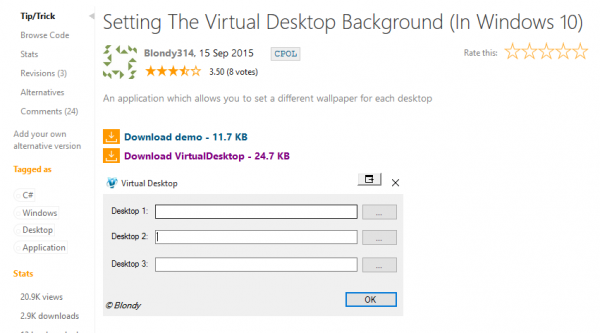
Während die System-Tray-Anzeige eine gute Option ist, um herauszufinden, welchen virtuellen Desktop wir verwenden, wäre eine bequemere Methode, jedem Desktop ein anderes Hintergrundbild zuzuweisen. Auf diese Weise kann der Benutzer den Bildschirm, auf dem er gerade arbeitet, sofort überprüfen.
Derzeit gibt es in Windows keine eingebaute Funktionalität, um verschiedene Hintergrundbilder für verschiedene virtuelle Desktops einzustellen. Also, wir könnten dieses Drittanbieterwerkzeug namens VirtualDesktop auf CodeProject verwenden und die Datei herunterladen. Es ist eine kostenlose App, und es ist keine Installation erforderlich. Laden Sie einfach den Ordner herunter und entpacken Sie ihn, und die Anwendung ist einsatzbereit. Der Benutzer müsste jedoch ein CodeProject-Konto erstellen und sich dort anmelden.
Ich hoffe, das hilft!
EMPFOHLEN: Klicken Sie hier, um Windows-Fehler zu beheben und die Systemleistung zu optimieren

Eugen Mahler besitzt die unglaubliche Kraft, wie ein Chef auf dem Wasser zu laufen. Er ist auch ein Mensch, der gerne über Technik, Comics, Videospiele und alles, was mit der Geek-Welt zu tun hat, schreibt.