Aktualisiert May 2024 : Beenden Sie diese Fehlermeldungen und beschleunigen Sie Ihr Computersystem mit unserem Optimierungstool. Laden Sie es über diesen Link hier herunter.
- Laden Sie das Reparaturprogramm hier herunter und installieren Sie es.
- Lassen Sie es Ihren Computer scannen.
- Das Tool wird dann Ihren Computer reparieren.
Microsoft Paint ist eines der am meisten vernachlässigten Programme von Windows. MS Paint ist in der Regel die letzte Wahl der Windows-Benutzer, wenn es um die Bildbearbeitung geht. Neben den grundlegenden Bildbearbeitungsfunktionen wie Drehen, Zuschneiden, Ändern von Textfarben, Größenänderung eines Bildes, Speichern eines Bildes in Schwarz-Weiß, gibt es viele weitere Funktionen von Paint, die den normalen Windows-Benutzern normalerweise nicht bekannt sind. In diesem Beitrag werden wir mehr über einige nicht so verbreitete Microsoft Paint Tipps und Tricks erfahren.
Inhaltsverzeichnis
Microsoft Paint Tipps & Tricks
1. Farben umkehren
Wir empfehlen die Verwendung dieses Tools bei verschiedenen PC-Problemen.
Dieses Tool behebt häufige Computerfehler, schützt Sie vor Dateiverlust, Malware, Hardwareausfällen und optimiert Ihren PC für maximale Leistung. Beheben Sie PC-Probleme schnell und verhindern Sie, dass andere mit dieser Software arbeiten:
- Download dieses PC-Reparatur-Tool .
- Klicken Sie auf Scan starten, um Windows-Probleme zu finden, die PC-Probleme verursachen könnten.
- Klicken Sie auf Alle reparieren, um alle Probleme zu beheben.
Nicht viele von uns wissen es, aber MS Paint lässt Sie die Farben eines Bildes invertieren, was bedeutet, dass die hellen Farben im Bild dunkel werden und dunkle Farben zu hellen werden. Sie können die Farben des gesamten Bildes oder eines ausgewählten Bereichs invertieren. Wenn Sie die Farben für ein ganzes Bild invertieren möchten, klicken Sie auf STRG+Alt -> Rechtsklick und wählen Sie Invertieren Farbe und wenn Sie die Farben eines ausgewählten Bereichs invertieren möchten, wählen Sie den entsprechenden Bereich aus und klicken Sie dann auf Invertieren Farbe . Das Bild mit invertierten Farben sieht aus wie ein Negativbild.
2. Transparenter Hintergrund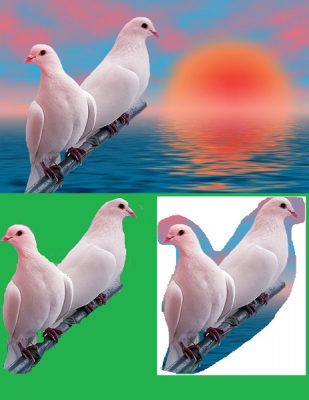
Bilder mit transparentem Hintergrund lassen sich leichter mit anderen Bildern zusammenfügen. Mit MS Paint können Sie einen ausgewählten Bereich eines Bildes mit transparentem Hintergrund ausschneiden und kopieren. Um einen ausgewählten Bereich mit transparentem Hintergrund auszuschneiden oder zu kopieren, klicken Sie auf Select-> und klicken Sie auf Transparente Auswahl aus dem Hintergrund. Wählen Sie nun die Freiformauswahl, markieren Sie vorsichtig die Umrisse des bevorzugten Bereichs und schneiden oder kopieren Sie nach Belieben.

3. Klare Konturen
Wir wollen manchmal ein Bild in Paint schattieren, sind aber besorgt über die chaotische Linienführung. So hilft Ihnen dieser Trick, frei zu schattieren, ohne sich um die Konturen zu kümmern. Öffnen Sie das Bild in MS Paint, zoomen Sie es vollständig heraus und kopieren Sie es in die Zwischenablage. Achten Sie darauf, dass Ihre Auswahl transparent ist. Zoomen Sie das Bild wieder ein und schattieren Sie es frei, ohne sich um die Konturen der Form zu kümmern. Wenn Sie mit der Schattierung und anderen Bearbeitungen fertig sind, drücken Sie Einfügen oder STRG+V. Schlag zu! Du bist fertig! 
4. Ändern der Pinselgröße
Beim Malen benötigen Sie möglicherweise Pinsel verschiedener Größen, aber MS Paint hat eine voreingestellte Größe aller seiner Pinsel. Keine Sorge, Sie können die Bürste leicht größer oder kleiner machen, je nach Ihren Anforderungen. Wählen Sie einen beliebigen Pinsel aus und tippen Sie auf Ihrer Tastatur auf STRG plus ‘+’, um ihn größer und STRG plus ‘-‘ zu machen. um die Größe zu verringern. Dies funktioniert auch für Bleistift, Radiergummi, Linie und Sprühwerkzeug.
5. Ein Bild in Paint verfolgen
 Wählen Sie ein Bild aus, das Sie verfolgen möchten. Wählen Sie die schwarze Farbe im Farbmuster aus und beginnen Sie mit der Umrandung des Bildes. Wenn Sie fertig sind, drücken Sie STRG+A und invertieren Sie die Farben. Klicken Sie nun auf die Registerkarte File und wählen Sie Properties im Dropdown-Menü.
Wählen Sie ein Bild aus, das Sie verfolgen möchten. Wählen Sie die schwarze Farbe im Farbmuster aus und beginnen Sie mit der Umrandung des Bildes. Wenn Sie fertig sind, drücken Sie STRG+A und invertieren Sie die Farben. Klicken Sie nun auf die Registerkarte File und wählen Sie Properties im Dropdown-Menü.

Aktivieren Sie das Kontrollkästchen von ‘Schwarz-Weiß‘ und klicken Sie auf OK. Drücken Sie nun STRG+A und invertieren Sie die Farben erneut. Verwenden Sie das Radiergummi-Werkzeug, um die kleinen Flecken zu reinigen und Bingo, Sie sind fertig!
6. Erstellen von benutzerdefinierten Pinseln
Zeichne jede Art von zufälliger Form für deine eigene Bürste. Wählen Sie die Form aus und stellen Sie sicher, dass Transparente Auswahl EIN ist. Halten, verschieben und ziehen Sie nun die ausgewählte Form. Hier erhalten Sie Ihren individuell geformten Pinsel in MS Paint. 
7. Radiergummi als Farbersatzwerkzeug verwenden
Öffnen Sie das Bild, in dem Sie Änderungen vornehmen möchten. Wählen Sie die Farbe, die Sie in Farbmuster 1 ersetzen möchten, und wählen Sie die Farbe, die Sie in Muster 2 ersetzen möchten. Wählen Sie nun das ERASER-Tool aus und schwenken Sie es über das Bild, während Sie die rechte Maustaste gedrückt halten. 
8. Gradienteneffekt erzeugen
Öffnen Sie die Farbe und wählen Sie die Arbeitsbereichsgröße nach Ihren Anforderungen. Schneiden Sie nun das Bild diagonal aus und füllen Sie es mit zwei verschiedenen Farben. 
Gehen Sie nun auf die Registerkarte Größe ändern und bearbeiten Sie den horizontalen Wert auf 1. Stellen Sie sicher, dass Sie das Kontrollkästchen Seitenverhältnis deaktiviert haben. Bearbeiten Sie nun den horizontalen Wert auf 500 dreimal oder mehr und Sie sind fertig. Mehr, wenn du es auf 500 änderst, sind die Gradienten glatter.

Dies waren einige nicht so verbreitete Microsoft Paint Tipps und Tricks für Windows-Benutzer.
Lassen Sie es uns wissen, wenn Sie weitere Ideen haben, wie Sie Spaß mit MS Paint haben.
EMPFOHLEN: Klicken Sie hier, um Windows-Fehler zu beheben und die Systemleistung zu optimieren
