Aktualisiert July 2025 : Beenden Sie diese Fehlermeldungen und beschleunigen Sie Ihr Computersystem mit unserem Optimierungstool. Laden Sie es über diesen Link hier herunter.
- Laden Sie das Reparaturprogramm hier herunter und installieren Sie es.
- Lassen Sie es Ihren Computer scannen.
- Das Tool wird dann Ihren Computer reparieren.
Windows-Benutzer sind mit den Ballon-Benachrichtigungen vertraut, die man in Windows 7 und früher in der Nähe des Infobereichs oder der Taskleiste gesehen hat. Diese Ballonbenachrichtigungen halfen, die Benutzer über das Geschehen auf ihrem Computer zu informieren. Während dies eine nützliche Funktion war, zogen es viele vor, die Anzeigezeit zu ändern oder Ballonbenachrichtigungen mit dem Ultimate Windows Tweaker zu deaktivieren.
In Windows 8 erscheinen ähnliche App Toast Notifications in der oberen rechten Ecke Ihres Desktops. Über diese Benachrichtigungen kommunizieren die Windows 8 Anwendungen mit den Benutzern. Wenn Sie möchten, können Sie diese Benachrichtigungen deaktivieren. Sie können die Anzeigezeit von Benachrichtigungen in Windows 8 ändern oder komplett deaktivieren.
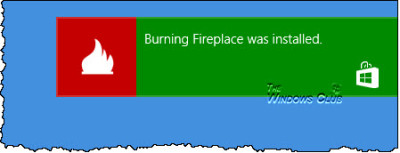
Inhaltsverzeichnis
Aktivieren oder Deaktivieren von Windows 8 Apps Toastbenachrichtigungen
Wir empfehlen die Verwendung dieses Tools bei verschiedenen PC-Problemen.
Dieses Tool behebt häufige Computerfehler, schützt Sie vor Dateiverlust, Malware, Hardwareausfällen und optimiert Ihren PC für maximale Leistung. Beheben Sie PC-Probleme schnell und verhindern Sie, dass andere mit dieser Software arbeiten:
- Download dieses PC-Reparatur-Tool .
- Klicken Sie auf Scan starten, um Windows-Probleme zu finden, die PC-Probleme verursachen könnten.
- Klicken Sie auf Alle reparieren, um alle Probleme zu beheben.
Sie haben verschiedene Möglichkeiten, die Toastbenachrichtigungen zu deaktivieren oder zu deaktivieren. Bewegen Sie dazu den Mauszeiger in die rechte untere Ecke, um die Charms-Leiste anzuzeigen. Klicken Sie auf Einstellungen > PC-Einstellungen ändern. Wählen Sie hier im linken Bereich Benachrichtigungen aus.
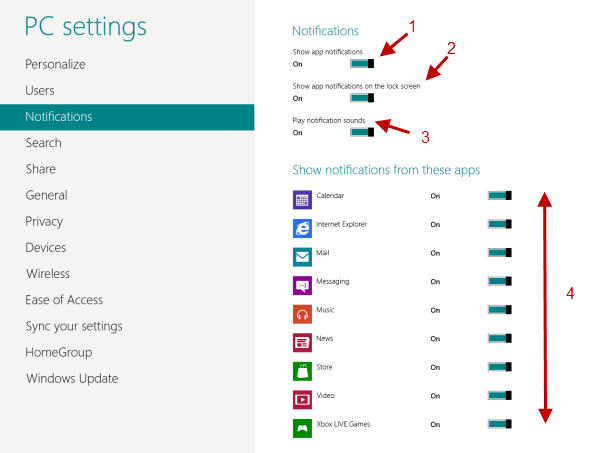
Sie können sich ändern:
- Metro App Toast Benachrichtigungen auf dem Desktop. Dies wirkt wie ein globaler Schalter. Wenn Sie dies aus- oder einschalten, werden alle anderen Arten von Benachrichtigungen ausgeschaltet.
- App Toastbenachrichtigungen auf dem Sperrbildschirm. Wenn Sie diese deaktivieren, werden die Benachrichtigungen auf dem Sperrbildschirm nicht mehr angezeigt, wenn Sie Ihren Windows 8-Computer starten.
- Benachrichtigungstöne abspielen. Wenn Sie die Benachrichtigungen wünschen, aber nicht möchten, dass der Ton abgespielt wird, können Sie die Töne hier ausschalten.
- Benachrichtigungen von einzelnen Anwendungen. Windows 8 bietet Ihnen auch die Möglichkeit, Benachrichtigungen von einzelnen Anwendungen ein- oder auszuschalten.
Deaktivieren von Windows 8 Toastbenachrichtigungen mithilfe von Gruppenrichtlinien
Mit dem Gruppenrichtlinien-Editor können Sie die Option zum Ändern dieser Toastbenachrichtigungen deaktivieren. Öffnen Sie dazu den Local Group Policy Editor oder gpedit.msc und navigieren Sie zu User Configuration > Administrative Templates > Start Menu and Taskbar > Notifications.
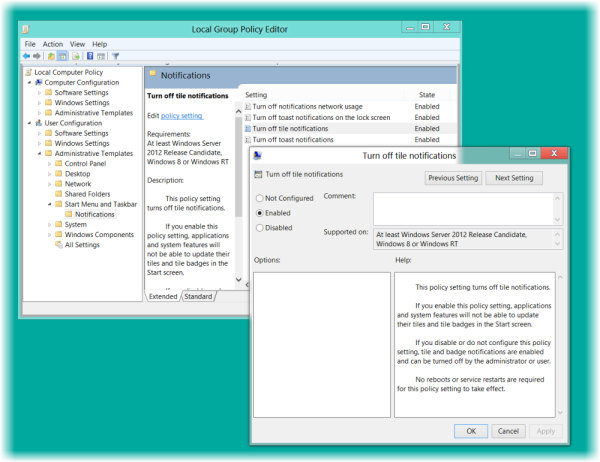
Im rechten SeitenWindows sehen Sie nun Optionen zu:
- Benachrichtigungen zur Netzwerknutzung ausschalten
- Toastbenachrichtigungen auf dem Sperrbildschirm ausschalten
- Kachel-Benachrichtigungen ausschalten
- Deaktivieren Sie Toastbenachrichtigungen.
Doppelklicken Sie auf denjenigen, den Sie deaktivieren möchten, markieren Sie Aktiviert, klicken Sie auf Übernehmen/OK.
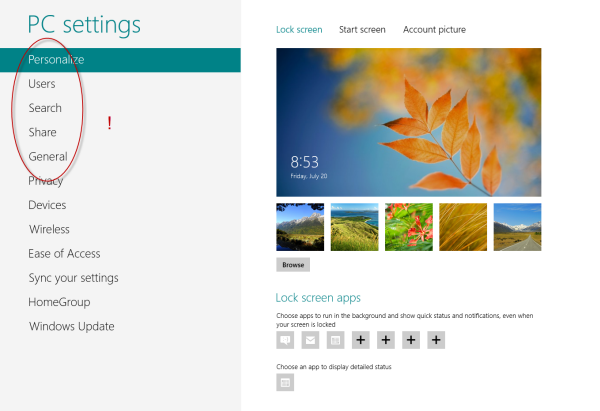
Sie werden sehen, dass die Option(en) in den PC-Einstellungen nicht mehr angeboten werden!
Toastbenachrichtigungen vorübergehend ausblenden
Wenn Sie diese Benachrichtigungen vorübergehend ausblenden möchten, können Sie dies über die Charms-Leiste tun. Bewegen Sie den Mauszeiger in die rechte untere Ecke, klicken Sie auf Einstellungen > Benachrichtigungen.
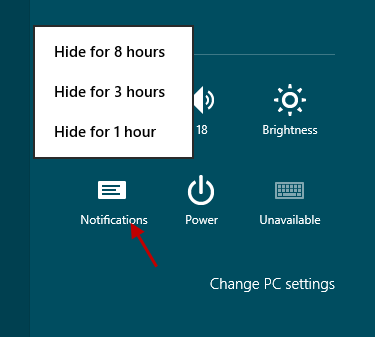
Hier können Sie die Meldungen 1, 3 oder 8 Stunden ausblenden. Wenn Sie eine auswählen, werden die Benachrichtigungen nur für diesen Zeitraum deaktiviert und das Symbol ändert sich entsprechend dem Status.
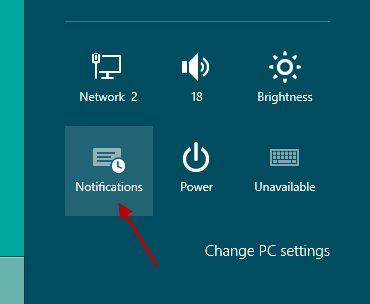
Hoffentlich hilft das!
Siehe auch: Deaktivieren, Aktivieren und Löschen des Verlaufs von Live-Tile-Benachrichtigungen in Windows 8.
EMPFOHLEN: Klicken Sie hier, um Windows-Fehler zu beheben und die Systemleistung zu optimieren

Eugen Mahler besitzt die unglaubliche Kraft, wie ein Chef auf dem Wasser zu laufen. Er ist auch ein Mensch, der gerne über Technik, Comics, Videospiele und alles, was mit der Geek-Welt zu tun hat, schreibt.
