Aktualisiert October 2024 : Beenden Sie diese Fehlermeldungen und beschleunigen Sie Ihr Computersystem mit unserem Optimierungstool. Laden Sie es über diesen Link hier herunter.
- Laden Sie das Reparaturprogramm hier herunter und installieren Sie es.
- Lassen Sie es Ihren Computer scannen.
- Das Tool wird dann Ihren Computer reparieren.
Windows-Systeme werden regelmäßig mit den neuesten Patches aktualisiert, um die Leistung eines Systems zu verbessern. Microsoft veröffentlicht den Dienst und die Patches als Teil des kostenlosen Update-Dienstes, um das Windows-Computing-Erlebnis zu verbessern. Diese Updates werden automatisch auf der Grundlage der Systemeinstellungen installiert und benötigen nur selten Eingaben von den Endbenutzern. Die kostenlosen Updates sind Teil der Windows-Wartung und -Unterstützung, die Software zur effektiven Fehlerbehebung freigibt. Um eine sichere Datenverarbeitung zu gewährleisten, stellt das Windows Update sicher, dass das System mit den neuesten Sicherheitspatches, Hotfixes und Bugfixes auf dem neuesten Stand ist.
Die Benutzer können den Update-Verlauf über PowerShell, die Befehlszeile oder auch über die Windows-Einstellungen überprüfen. In diesem Artikel wird erläutert, wie Sie die gesamte Historie von Windows Update-Ereignissen mithilfe eines der Tools zur Aufgabenautomatisierung und Konfigurationsverwaltung wie PowerShell auflisten können. Man kann sich auch über alle aktuellen Hotfixes oder Quick Fix Engineering Updates informieren, die als Teil der Software-Patches heruntergeladen werden.
Überprüfen der Windows-Update-Historie mit PowerShell
Wir empfehlen die Verwendung dieses Tools bei verschiedenen PC-Problemen.
Dieses Tool behebt häufige Computerfehler, schützt Sie vor Dateiverlust, Malware, Hardwareausfällen und optimiert Ihren PC für maximale Leistung. Beheben Sie PC-Probleme schnell und verhindern Sie, dass andere mit dieser Software arbeiten:
- Download dieses PC-Reparatur-Tool .
- Klicken Sie auf Scan starten, um Windows-Probleme zu finden, die PC-Probleme verursachen könnten.
- Klicken Sie auf Alle reparieren, um alle Probleme zu beheben.
Gehen Sie zum Startmenü und suchen Sie nach Windows PowerShell. Klicken Sie mit der rechten Maustaste darauf und klicken Sie auf Als Administrator ausführen.
Schreiben Sie in die Befehlszeile den folgenden Befehl, der die installierten Hotfixes mit ihrer ID, Informationen zu Installed on, Beschreibung usw. auflistet.
wmic qfe-Liste
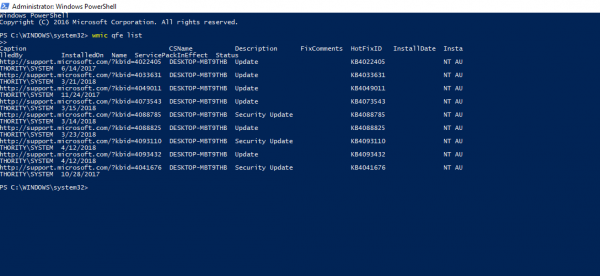
Sie können auch den folgenden Befehl eingeben, um die Hotfixes und die zugehörige Beschreibung aufzulisten.
get-wmiobject -Klasse win32_quickfixengineering
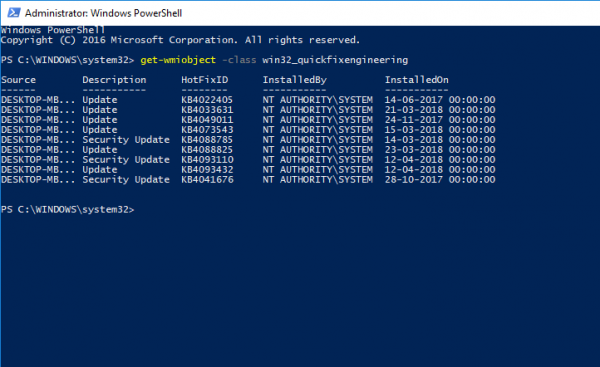
Zusätzlich kann man auch eine Abfrage auf den Computer für die Update-Historie schreiben und einen Zeiger auf eine Liste der passenden Datensätze auf dem Windows-System zurückgeben. Die Abfragen werden geschrieben, um die WUA-Historie in einer PowerShell aufzulisten, indem einige wenige Funktionen definiert werden, um WUA-Historieereignisse des Ergebniscodes in einen Namen zu konvertieren und die letzte und letzte 50 WUA-Historie zu erhalten. Sie können die Objekte modifizieren, um eine beliebige Anzahl von vergangenen Ereignissen aufzulisten.
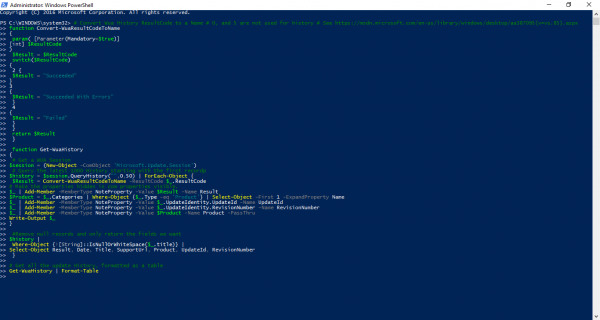
# Wua History ResultCode in einen Namen # 0 konvertieren, und 5 werden nicht für die History verwendet # Siehe https://msdn.microsoft.com/en-us/library/windows/desktop/aa387095(v=vs.85).aspx Funktion Konvertieren-WuaResultCodeToName { param( [Parameter(Obligatorisch=$wahr)]] int] $ResultCode ) $Ergebnis = $ErgebnisCode switch($ResultCode) { 2 { Ergebnis ='Erfolgreich'. } 3 { Ergebnis = 'Erfolgreich mit Fehlern'. } 4 { Ergebnis ='Failed' (Fehlgeschlagen) } } return $Ergebnis } Funktion Get-WuaHistory { # Get a WUA Session Sitzung = (Neues Objekt -ComObject 'Microsoft.Update.Session') Abfrage der letzten 1000 History ab dem ersten Datensatz $history = $session.QueryHistory(''',0,50) | ForEach-Objekt { $Result = Convert-WuaResultCodeToName -ResultCode $_.ResultCode Machen Sie die in den Com-Eigenschaften versteckten Eigenschaften sichtbar. $_ | Add-Member -MemberType NoteProperty -Value $Result -Name Ergebnis $Produkt = $_.Kategorien | Wo-Objekt {$_.Typ -eq 'Produkt'} Select-Object -First 1 -ExpandProperty-Name $_ | Mitglied hinzufügen -MemberType NoteProperty -Value $_.UpdateIdentity.UpdateId -Name UpdateId $_ | Add-Member - MemberType NoteProperty -Value $_.UpdateIdentity.RevisionNumber -Name RevisionNumber $_ | Mitglied hinzufügen -MemberType NoteProperty -Value $Produkt -Name Produkt -PassThru Write-Output $_ } #Remove null records and only return the fields we want $history | Where-Object {![String]::IsNullOrWhiteSpace($_.title)} | Objekt auswählen Ergebnis, Datum, Titel, SupportUrl, Produkt, UpdateId, RevisionNumber }
Geben Sie nun den folgenden Befehl ein, um die Ereignisse der Update-Historie mit Ergebnisdatum, Update-Titel, Support-URL und Update-ID abzurufen.
# Holen Sie sich die gesamte Update-Historie, formatiert als Tabelle. Get-WuaHistory | Format-Tabelle
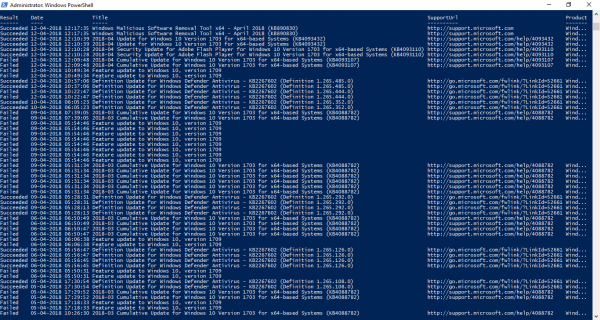
Das ist alles.
Von stackoverflow.com bezogen.
EMPFOHLEN: Klicken Sie hier, um Windows-Fehler zu beheben und die Systemleistung zu optimieren
