Aktualisiert July 2025 : Beenden Sie diese Fehlermeldungen und beschleunigen Sie Ihr Computersystem mit unserem Optimierungstool. Laden Sie es über diesen Link hier herunter.
- Laden Sie das Reparaturprogramm hier herunter und installieren Sie es.
- Lassen Sie es Ihren Computer scannen.
- Das Tool wird dann Ihren Computer reparieren.
Bei der Aktualisierung ihrer Betriebssysteme konzentrierte sich Microsoft sehr darauf, sie zu intelligenten, automatischen Maschinen zu machen. Dies zeigte sich in der Art und Weise, wie sie an ihren neuen automatischen Troubleshootern und Online-Fixes gearbeitet haben.
Ein Windows-Benutzer würde derzeit viel weniger Unterstützung durch einen technischen Support-Agenten benötigen als noch vor einigen Jahren. Zweifellos wurden viele bekannte Fehler behoben und intelligente Troubleshooter eingeführt. Stellen Sie sich jedoch eine Situation vor, wenn der Troubleshooter selbst eine Fehlfunktion hat und einen Fehler anzeigt.
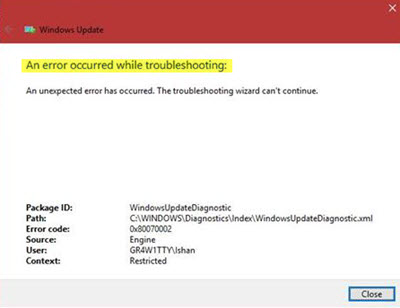
Ein solcher gemeldeter Fall ist, wenn wir den folgenden Fehler erhalten:
Ein unerwarteter Fehler ist aufgetreten, der Fehlerbehebungsassistent kann nicht fortgesetzt werden
Wir empfehlen die Verwendung dieses Tools bei verschiedenen PC-Problemen.
Dieses Tool behebt häufige Computerfehler, schützt Sie vor Dateiverlust, Malware, Hardwareausfällen und optimiert Ihren PC für maximale Leistung. Beheben Sie PC-Probleme schnell und verhindern Sie, dass andere mit dieser Software arbeiten:
- Download dieses PC-Reparatur-Tool .
- Klicken Sie auf Scan starten, um Windows-Probleme zu finden, die PC-Probleme verursachen könnten.
- Klicken Sie auf Alle reparieren, um alle Probleme zu beheben.
Dieses Problem tritt normalerweise bei eingebauten Fehlerbehebern auf. Wenn Sie mit diesem Problem konfrontiert werden, ist der erste Schritt der Neustart des Systems und die Überprüfung, ob der Troubleshooter funktioniert.
Wenn es nicht hilft, gehen Sie wie folgt vor.
Öffnen Sie eine Notepad-Datei und kopieren Sie die folgenden Zeilen:
@echo aus Netzanschlag wuauserv cd %Systemwurzel %Systemwurzel ren SoftwareDistribution SoftwareDistribution.old netto start wuauserv Netzstoppbits Netzanfangsbits net stop cryptsvc cd %systemroot%system32 ren catroot2 catroot2.old net start cryptsvc regsvr32 Softpub.dll regsvr32 Wintrust.dll regsvr32 Mssip32.dll regsvr32 Initpki.dll /s echo Neustart des Computers Herunterfahren.exe -r -t 00
Speichern Sie diese Notepad-Datei auf Ihrem Desktop als .bat Datei und nennen Sie sie z.B. Tfixer.bat.
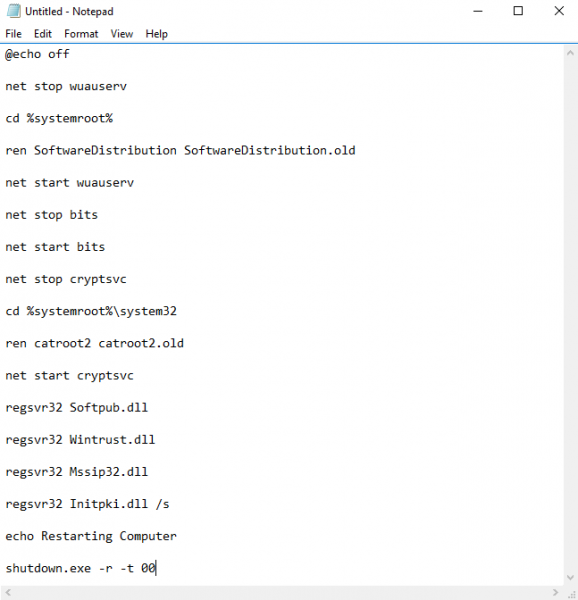
Klicken Sie nun mit der rechten Maustaste auf die Datei und wählen Sie Ausführen als Administrator . Die Datei wird ausgeführt und einige betroffene DLL-Dateien neu registriert, nachdem einige Windows-Dienste gestoppt wurden, sagt Microsoft.
Wenn Sie möchten, können Sie eine fertige Tfixer.bat-Datei von unseren Servern herunterladen.
Wenn der Vorgang abgeschlossen ist, starten Sie das System neu und prüfen Sie, ob das Problem behoben wurde oder nicht.
Lassen Sie es uns wissen, wenn es Ihnen geholfen hat.
Siehe diesen Beitrag für weitere Ideen, wenn Windows Troubleshooter nicht funktionieren.
EMPFOHLEN: Klicken Sie hier, um Windows-Fehler zu beheben und die Systemleistung zu optimieren
