Aktualisiert June 2025 : Beenden Sie diese Fehlermeldungen und beschleunigen Sie Ihr Computersystem mit unserem Optimierungstool. Laden Sie es über diesen Link hier herunter.
- Laden Sie das Reparaturprogramm hier herunter und installieren Sie es.
- Lassen Sie es Ihren Computer scannen.
- Das Tool wird dann Ihren Computer reparieren.
Drahtlose Technologie ist ein Segen für diejenigen, die Tastatur- und Mauskabel genauso hassen wie ich. Allerdings ist die kurze Akkulaufzeit ein großes Problem für solche mobilen Geräte. So, in der heutigen Post, werde ich einige Tipps und Tricks zur Verbesserung der Akkulaufzeit einer drahtlosen Tastatur und Maus hervorheben.
Inhaltsverzeichnis
Verbesserung der Akkulaufzeit einer drahtlosen Tastatur und Maus
1 – Ausschalten der Geräte bei Nichtgebrauch
Wir empfehlen die Verwendung dieses Tools bei verschiedenen PC-Problemen.
Dieses Tool behebt häufige Computerfehler, schützt Sie vor Dateiverlust, Malware, Hardwareausfällen und optimiert Ihren PC für maximale Leistung. Beheben Sie PC-Probleme schnell und verhindern Sie, dass andere mit dieser Software arbeiten:
- Download dieses PC-Reparatur-Tool .
- Klicken Sie auf Scan starten, um Windows-Probleme zu finden, die PC-Probleme verursachen könnten.
- Klicken Sie auf Alle reparieren, um alle Probleme zu beheben.
Der erste und wichtigste Tipp ist, die drahtlosen Geräte (Tastatur und Maus) auszuschalten, wenn sie nicht benutzt werden. Dadurch wird die Akkulaufzeit einer kabellosen Tastatur erheblich verlängert. Sie können die manuelle Abschaltmethode verwenden, um Ihre Maus/Tastatur auszuschalten, wenn Sie für den Tag fertig sind.
Wenn Sie genau hinschauen, gibt es einen kleinen Ein-/Ausschalter an der Unterseite Ihrer Funkmaus, mit dem Sie diese manuell ausschalten können. (UPDATE aufgrund von Kommentaren: Nicht alle Geräte können diesen Schalter haben). Die Verwendung dieser Taste ist wichtig, denn auch wenn Ihre drahtlose Maus einige Minuten oder Stunden im Leerlauf bleibt, wird sie nicht vollständig ausgeschaltet. Sie gehen in den Schlaf, wenn keine Aktivität bemerkt wird, wachen aber sofort auf, sobald sie in der Tasche oder in der Hand weggeschoben oder bewegt werden – und diese Bewegung kann viel Kraft verbrauchen.
Wenn Sie kein gutes Gedächtnis haben und oft vergessen, die Geräte auszuschalten, können Sie eine Erinnerung setzen, hier ist ein netter Tipp mit freundlicher Genehmigung von Labnol. Das ist ein bisschen knifflig, aber es funktioniert! Besuchen Sie einfach diese Seite und geben Sie einen Text in das leere Feld’WRITE HERE’ ein. Das Tool wandelt den Text in eine MP3-Datei um. Klicken Sie dann auf die Schaltfläche “Hören” und der Computer spricht Ihre Worte mit einer natürlich klingenden Frauenstimme.

Laden Sie als nächstes die MP3-Datei herunter, gehen Sie zu Systemsteuerung > Systemtöne ändern > Windows beenden und navigieren Sie zu der heruntergeladenen Datei, um sie als Erinnerung zum Ausschalten von Maus und Tastatur einzustellen. Gleiches gilt für’Windows Log off’ – das war’s!
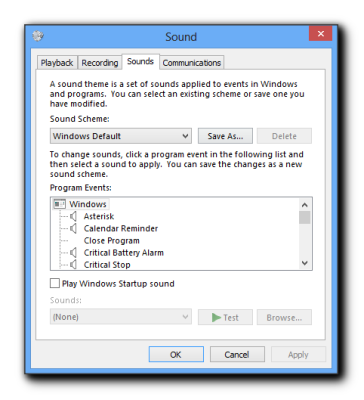
2 – Tastatur von großen Metallflächen fernhalten
Eine Tastatur hat keinen Ein/Aus-Schalter. Die Tastatur sollte näher am Computer platziert werden, innerhalb von 30 cm (12 in) und entfernt von Störungen durch andere elektrische oder drahtlose Geräte, insbesondere Lautsprecher und Mobiltelefone. Außerdem sollte es nicht auf großen Metallflächen verwendet werden.
3 – Halten Sie Maus und Tastatur auf der gleichen Ebene
Wenn Sie beide verwenden, stellen Sie sicher, dass sich die Maus und die Tastatur gleichzeitig innerhalb von 100 cm (39 in) vom Computer und auf derselben ebenen Fläche befinden.
4 – Verwenden Sie die Maus auf hellen Oberflächen
Verwenden Sie die Maus immer auf einer hellen Oberfläche oder vorzugsweise auf einer undurchsichtigen Oberfläche. Die Verwendung der Maus über einer dunklen Oberfläche wie z.B. einer schwarzen oder dunkelblauen Oberfläche kann dazu führen, dass die Batterie schneller leer wird. Verwenden Sie die Maus niemals auf einer Glasoberfläche, da der Tracking-Sensor in einer drahtlosen Maus mehr Energie auf solchen Oberflächen verbraucht und dadurch die Batterie viel schneller leer wird.
5 – Benutzen Sie die Tastatur wo nötig
Verwenden Sie gegebenenfalls die Tastatur! Je mehr Sie Ihre Maus bewegen, desto mehr Energie verbraucht sie. Das liegt daran, dass er einen Laser hat, der mehr Energie verbraucht. Also, wenn Sie einige großartige Tastenkombinationen kennen und diese anstelle des Mauszeigers verwenden können, verwenden Sie sie. Dadurch wird der Arbeitsdruck auf Ihre Maus stark reduziert und Sie erhalten mehr Leben aus Ihren Mausbatterien.
6 – Mausintensive Aktivitäten einschränken
Verbringen Sie weniger Zeit mit mausintensiven Aktivitäten, wie dem Surfen im Internet und dem Austausch von Batterien, verwenden Sie Alkalibatterien. Obwohl AA-Batterien nicht sehr teuer sind, würde ich empfehlen, sich wiederaufladbare Batterien und ein Ladegerät zu besorgen. Es kostet viel weniger, als wenn man AA-Batterien oft austauscht.
7 – Überprüfung der Tastatur/Maus-Akku-Füllstandsanzeige
Wenn Sie sich auf einem Windows-Desktop befinden, fahren Sie mit der Maus über die Maus oder die Batterieanzeige der Tastatur in der Taskleiste.
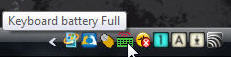
- Grün – zeigt eine volle Batterie an.
- Gelb – zeigt an, dass die Batterie halb voll ist.
- Rot – zeigt an, dass es Zeit ist, die Batterie zu wechseln.
Es gibt ein nettes Dokument auf HP.com, das Sie vielleicht lesen möchten.
8 – Drahtlose Geräte immer in der Nähe des Computers platzieren
Wenn die drahtlosen Geräte nicht in Gebrauch sind, bewahren Sie sie immer in der Nähe Ihres Computers auf.
Es gibt keine Zauberformel, um die Akkulaufzeit einer drahtlosen Tastatur und Maus drastisch zu verbessern, aber diese Tipps im Kopf zu behalten, wird Ihnen sicherlich helfen, das Gleiche bis zu einem gewissen Grad zu verbessern.
Diese Tipps zum Energiesparen und Verlängern oder Verlängern der Batterielaufzeit in Windows könnten Sie ebenfalls interessieren.
EMPFOHLEN: Klicken Sie hier, um Windows-Fehler zu beheben und die Systemleistung zu optimieren
