Aktualisiert May 2024 : Beenden Sie diese Fehlermeldungen und beschleunigen Sie Ihr Computersystem mit unserem Optimierungstool. Laden Sie es über diesen Link hier herunter.
- Laden Sie das Reparaturprogramm hier herunter und installieren Sie es.
- Lassen Sie es Ihren Computer scannen.
- Das Tool wird dann Ihren Computer reparieren.
Der Edge-Browser von Microsoft ist einfach großartig, bleibt aber an manchen Stellen hinterher – zum Beispiel macht es die Aufgabe, Favoriten und Lesezeichen zu speichern, etwas schwierig. Um dieses Defizit zu überwinden, haben sich einige Entwickler eine nützliche Anwendung ausgedacht –
EdgeManage
. Diese Anwendung ermöglicht es Ihnen, die Favoriten des Microsoft Edge-Browsers von einem einzigen Ort aus zu verwalten, zu importieren, zu exportieren, zu sortieren, zu verschieben und umzubenennen und sie mit Leichtigkeit zu manipulieren
.
EdgeManage – Verwalten von Edge-Favoriten
Wir empfehlen die Verwendung dieses Tools bei verschiedenen PC-Problemen.
Dieses Tool behebt häufige Computerfehler, schützt Sie vor Dateiverlust, Malware, Hardwareausfällen und optimiert Ihren PC für maximale Leistung. Beheben Sie PC-Probleme schnell und verhindern Sie, dass andere mit dieser Software arbeiten:
- Download dieses PC-Reparatur-Tool .
- Klicken Sie auf Scan starten, um Windows-Probleme zu finden, die PC-Probleme verursachen könnten.
- Klicken Sie auf Alle reparieren, um alle Probleme zu beheben.
EdgeManage ist eine eigenständige Anwendung für Windows 10 PC, die verschiedene Funktionen wie Importieren, Exportieren, Sortieren, Verschieben und Umbenennen von Edge-Favoriten ausführen kann. Um dies zu versuchen, laden Sie zuerst das Programm
herunter.
Lesen
: Wo werden Favoriten im Edge-Browser gespeichert
?
Schließen Sie den Microsoft Edge-Browser, wenn er geöffnet ist und funktioniert. Jetzt starten Sie EdgeManage.
Die Anwendung beginnt automatisch damit, alle Ihre Favoriten aus der Edge-Datenbank in den lokalen Cache der Anwendung zu laden. Der Eröffnungsbildschirm sollte ‘ anzeigen.
Edge-Favoriten verwalten
Fenster.
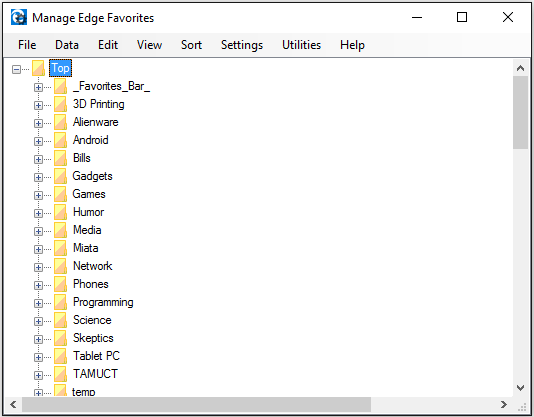
Unter dem Fenster finden Sie alle Ihre Favoriten in alphabetischer Reihenfolge. Die Reihenfolge der Favoriten und Ordner ist genau die gleiche, wie sie in Edge erscheint
.
Hier führen Sie die durch.
Drag and Drop
Aktion auf die Elemente, um Ihre Ordner und Favoriten hinzuzufügen. Sie können auch auf die Menüs der Anwendung zugreifen, um sie einzufügen, umzubenennen, zu bearbeiten, zu löschen usw.
Datei-Menü
Das Datei-Menü von EdgeManage hat folgende Optionen:
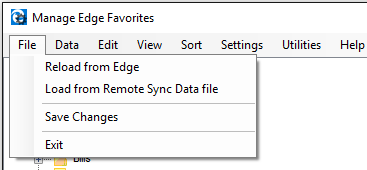
-
Nachladen von Edge
– Verlässt Änderungen, die in den lokalen Cache eingeführt wurden, und lädt die Favoriten aus dem Edge-Browser -
Laden aus Fernsynchronisationsdatendatei
– Lädt die Daten aus einer XML-basierten Textdatei, die von der EdgeSync-Anwendung verwendet wird -
Änderungen speichern
– Speichert die zuletzt vorgenommenen Änderungen in der Edge-Datenbank
neu.
.
.
Datenmenü
Der zweite in der Liste ist das Datenmenü. Es unterstützt die Importfunktion von HTML-Datei, Internet Explorer, Exportfunktion in HTML-Datei und Export in Internet Explorer
.
Menü bearbeiten
Dieses Menü Häuser
Neu hinzufügen
Option, die es einem Benutzer ermöglicht, entweder einen Ordner oder einen Favoriten direkt unter dem aktuell ausgewählten Element manuell einzufügen. Danach haben wir Rename – wie der Name schon sagt, können Sie entweder einen Ordner oder einen Favoriten umbenennen
.

Schließlich gibt es noch
UR bearbeiten
L (erlaubt es Ihnen, die URL für den ausgewählten Favoriten zu ändern), Desktop-Verknüpfung erstellen (eine Internet-Verknüpfung auf dem Desktop für den ausgewählten Favoriten erstellen) und auch die Option Löschen, um einen Favoriten schnell zu löschen
.
Zusätzlich zu diesen oben kurz beschriebenen Menüpunkten können Sie auch das Kontextmenü mit der rechten Maustaste verwenden, um Zugang zu den gleichen Funktionen zu erhalten
.
Die von Ihnen vorgenommenen Änderungen werden nicht berücksichtigt, es sei denn, Sie haben sie gespeichert. Klicken Sie dazu auf das Menü Datei und klicken Sie auf ‘
Änderungen speichern
Knopf.
Um die Änderungen zu sehen, die Sie vorgenommen haben, beenden Sie EdgeManage und starten Sie es erneut. Es sollte für dich sichtbar sein.
Wenn Sie ein Edge-Benutzer sind, sollten Sie es sich unbedingt ansehen.
Jetzt lesen
: So importieren Sie Favoriten und Lesezeichen in Edge
EMPFOHLEN: Klicken Sie hier, um Windows-Fehler zu beheben und die Systemleistung zu optimieren
