Aktualisiert July 2025 : Beenden Sie diese Fehlermeldungen und beschleunigen Sie Ihr Computersystem mit unserem Optimierungstool. Laden Sie es über diesen Link hier herunter.
- Laden Sie das Reparaturprogramm hier herunter und installieren Sie es.
- Lassen Sie es Ihren Computer scannen.
- Das Tool wird dann Ihren Computer reparieren.
Microsoft hat das Bündel neuer Funktionen mit dem Windows 10 Fall Creators Update entwickelt. Neben einigen Verbesserungen, die in der neuesten Version von Windows zu sehen waren, ebnete es auch den Weg für die einfache Anpassung der Windows-Konsole oder der Eingabeaufforderung. In seinem neuesten Update hat Microsoft ein neues Farbschema für die Windows-Konsole erstellt, um ein zeitgemäßes Aussehen zu erhalten. In diesem Beitrag werden wir sehen, wie man das Windows Console-Farbschema in Windows 10 mit Microsofts ColorTool ändert und weitere Farbschemata für CMD von Github herunterladen kann.
Inhaltsverzeichnis
Ändern des Farbschemas der Windows-Konsole
Während Design und Layout eine Schlüsselrolle bei der Verbesserung der Lesbarkeit von Texten spielen, wurden bei den neuesten Hochleistungsmonitoren die Standardfarbwerte für die Lesbarkeit geändert. Während diese Funktion nur bei einer Neuinstallation von Windows 10 zu sehen ist, können Sie das neue Farbschema in Ihrem bestehenden Windows-System erhalten, indem Sie einfach das von Microsoft freigegebene offizielle Tool herunterladen. Dieses Tool ermöglicht eine einfache Anpassung des Eingabeaufforderungsfensters. Die folgenden Schritte führen Sie zur Installation der neuen Farbschemata und zur Anpassung der Eingabeaufforderung an das neue Farbschema.
Das ColorTool von Microsoft
Wir empfehlen die Verwendung dieses Tools bei verschiedenen PC-Problemen.
Dieses Tool behebt häufige Computerfehler, schützt Sie vor Dateiverlust, Malware, Hardwareausfällen und optimiert Ihren PC für maximale Leistung. Beheben Sie PC-Probleme schnell und verhindern Sie, dass andere mit dieser Software arbeiten:
- Download dieses PC-Reparatur-Tool .
- Klicken Sie auf Scan starten, um Windows-Probleme zu finden, die PC-Probleme verursachen könnten.
- Klicken Sie auf Alle reparieren, um alle Probleme zu beheben.
Laden Sie das Open-Source-Tool von Microsoft namens Color Tool aus dem GitHub-Repository herunter und extrahieren Sie den Inhalt der Datei colortool.zip in ein Verzeichnis auf Ihrem System.
Geben Sie Eingabeaufforderung in das Startmenü ein und klicken Sie mit der rechten Maustaste auf das Ergebnis. Führen Sie CMD als Administrator aus.
Geben Sie den folgenden Befehl ein, um zu dem Ordner zu navigieren, der ausführbare Dateien des Farbtools enthält, und tippen Sie auf Enter:
Cd c: pathocolortool
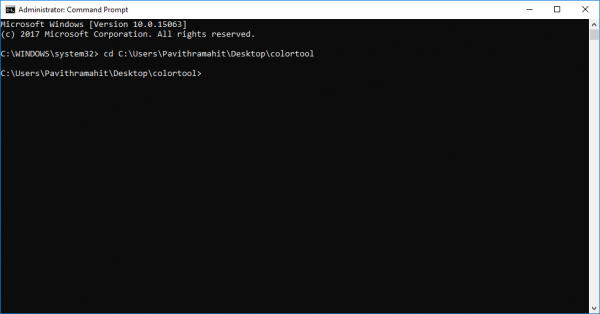
Geben Sie den folgenden Befehl ein, um das aktuelle Windows-Farbschema zu ändern, und drücken Sie Enter , um das Farbschema der Windows-Konsole zu ändern:
colortool schemen-name
Die Farben des Schemanns sind im Ordner Schemes im Ordner colortool verfügbar. Im obigen Befehl kann der Schemannname der Name des von Ihnen gewählten Farbschemas sein.
Campbell.ini, campbell-legacy.ini, cmd-legacy.ini, deuternopia.itermcolors, OneHalfDark.itermcolors, OneHalfLight.itermcolors, solarized_dark.itermcolors und solarized_light.itermcolors sind die acht in der aktuellen Version verfügbaren Farbpaletten.
Klicken Sie mit der rechten Maustaste auf die Titelleiste der Eingabeaufforderung und wählen Sie Eigenschaften, um das Eigenschaftenfenster zu öffnen.
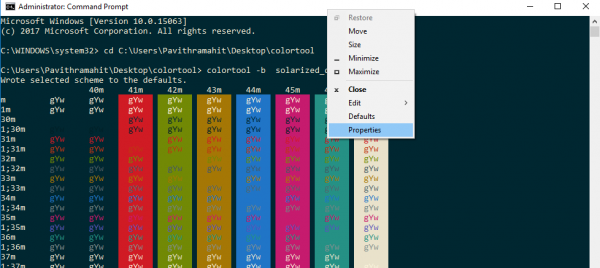
Klicken Sie im Eigenschaftenfenster auf die Schaltfläche OK, um die Änderungen zu übernehmen.
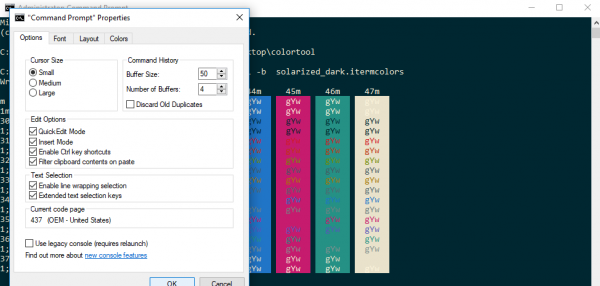
Starten Sie die Eingabeaufforderung neu, um die Ergebnisse zu sehen.
Standardfarbschema von CMD ändern
Wenn Sie das Standardfarbschema der Eingabeaufforderung ändern möchten, geben Sie den folgenden Befehl ein und fahren Sie mit den letzten drei oben beschriebenen Schritten fort.
Colortool -d Schema-Name
Führen Sie den folgenden Befehl aus, um sowohl das Standardfarbschema als auch das aktuelle Fensterfarbschema zu ändern. Drücken Sie die Eingabetaste und folgen Sie erneut den letzten drei oben beschriebenen Schritten:
Colortool -b Schema-Name
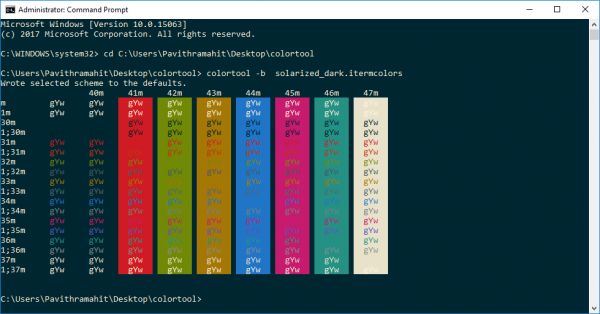
Nach Abschluss aller oben genannten Schritte haben Sie nun die moderne Windows-Konsole mit dem neuen Farbschema. Wenn Sie zu irgendeinem Zeitpunkt zu Ihrer Standardfarbe zurückkehren möchten, können Sie dies tun, indem Sie einfach das Campbell-Schema anwenden oder den Befehl cmd-(16)campbell scheme verwenden, um zur Standardfarbe zurückzukehren.
Farbschemata für die Eingabeaufforderung von GitHub herunterladen
Was ist, wenn Sie mit den wenigen Farbschemata im Colortool nicht zufrieden sind? Wir haben eine Lösung, wenn Sie mit vielen anderen Farben experimentieren möchten. Es gibt ein offenes Projekt im GitHub-Repository namens iTerm2 Farbschemata, die von Microsoft empfohlen werden. Es bietet mehr als 100 Farbschemata.
Befolgen Sie den unten beschriebenen Prozess, wenn Sie mit diesen Farbschemata für Ihre Eingabeaufforderung experimentieren möchten
.
Gehen Sie zum GitHub-Repository und laden Sie iTerm2-Color-Schemes herunter und entpacken Sie alle Dateien aus iTerm2-Color-Schemes.zip.
Öffnen Sie den Schema-Ordner und kopieren Sie alle Dateien in einen Ordner. Öffnen Sie anschließend im Colortool-Ordner den Schema-Ordner und fügen Sie die Dateien unter ColorTool
in den Schema-Ordner ein.
Jetzt können Sie die Farben anwenden, die aus diesen umfangreichen neuen Farbschemata verfügbar sind.
Wenn Sie die Farbe für Ihre Eingabeaufforderung festgelegt haben, folgen Sie einfach den obigen Schritten, um die Farbschemata der Eingabeaufforderung zu ändern.
EMPFOHLEN: Klicken Sie hier, um Windows-Fehler zu beheben und die Systemleistung zu optimieren
