Aktualisiert July 2025 : Beenden Sie diese Fehlermeldungen und beschleunigen Sie Ihr Computersystem mit unserem Optimierungstool. Laden Sie es über diesen Link hier herunter.
- Laden Sie das Reparaturprogramm hier herunter und installieren Sie es.
- Lassen Sie es Ihren Computer scannen.
- Das Tool wird dann Ihren Computer reparieren.
.
- Wenn Sie sich anmelden möchten, wählen Sie das Konto aus der Liste aus und klicken Sie auf Weiter. Wenn Sie das Konto in der Liste nicht sehen, können Sie ein neues Konto hinzufügen. Möglicherweise werden Sie aufgefordert, die Zugangsdaten anzugeben. Geben Sie der App die erforderlichen Berechtigungen für den Zugriff auf Ihr Konto. Klicken Sie auf Weiter.
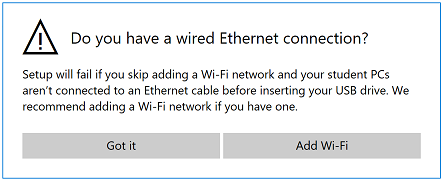
- Wählen Sie die Seite des drahtlosen Netzwerks der Schule, wenn Sie die Schüler-PCs verwenden, um sich automatisch mit dem drahtlosen Netzwerk der Schule zu verbinden. Überprüfen Sie, ob das drahtlose Netzwerk der Schule in der Liste der verfügbaren Netzwerke enthalten ist, fügen Sie es bei Bedarf manuell hinzu und klicken Sie auf Weiter. Wenn Sie eine Ethernet-Verbindung haben, können Sie den Schritt zum Hinzufügen des drahtlosen Netzwerks überspringen.
3. Der nächste Schritt ist die Benennung der PCs. Wählen Sie einige kurze und leicht zu merkende Namen für die PCs. Die Setup School PC-App wird diesen Namen ab dann verwenden. Sobald Sie mit dem Namen fertig sind, klicken Sie auf Weiter.
4. Gehen Sie zur Konfigurationsseite für weitere Einstellungen.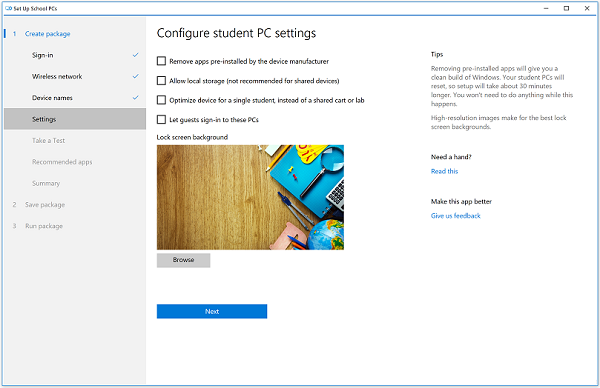
- Da es sich um einen Schüler-PC handelt, installieren Sie nur das Windows-Basis-Image und entfernen Sie die vom Gerätehersteller vorinstallierten Anwendungen.
- Wählen Sie Lokalen Speicher zulassen, damit die Schüler Dateien im Ordner Desktop und Dokumente speichern können. Wählen Sie diese Option nicht, wenn es sich um einen gemeinsamen PC handelt.
- Wenn Sie möchten, dass die Gäste Schüler-PCs verwenden, Gäste sich bei diesen PCs anmelden lassen.
- Auf der Konfigurationsseite können Sie den Hintergrund des Standardsperrbildschirms ändern und das Logo Ihrer Schule oder einen anderen benutzerdefinierten Hintergrund festlegen.
5. Als nächstes kommt (11′)Take a Test app‘. Hier können Sie die Bewertungen und Quizfragen für die Schüler festlegen. Die App passt die Einstellungen so an, dass die Schüler während des Tests nicht mehr auf etwas anderes auf dem PC zugreifen können.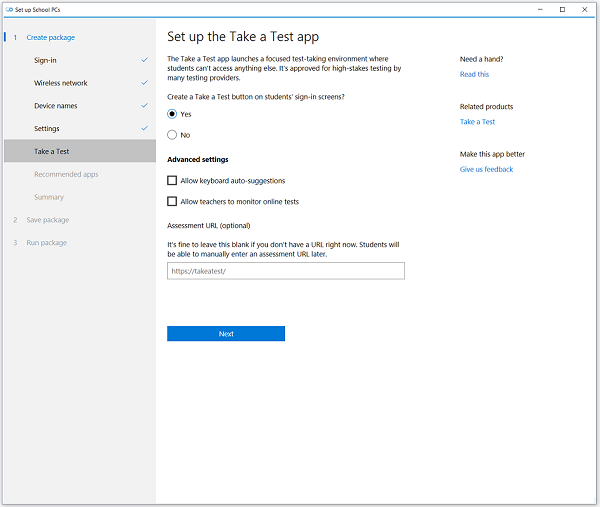
- Wählen Sie aus, ob die Schaltfläche ‘Take a Test‘ auf den Bildschirmen der Schüler-PCs erscheinen soll. Die beiden anderen Kontrollkästchen ermöglichen es Ihnen zu entscheiden, ob Sie Tastaturtextvorschläge zulassen und Lehrer Online-Tests überwachen lassen möchten.
- Fügen Sie die Bewertungs-URL hinzu, falls vorhanden. Du kannst es aber auch später noch füllen.
- Klicken Sie auf Weiter, wenn Sie mit den oben genannten Einstellungen fertig sind. Klicken Sie auf Überspringen, wenn Sie die Take a Test-Anwendung nicht einrichten möchten.
6. Empfohlene Apps – Hier müssen Sie die Apps nach Ihren eigenen Wünschen aus einer Reihe von Apps auswählen, die von Microsoft empfohlen werden.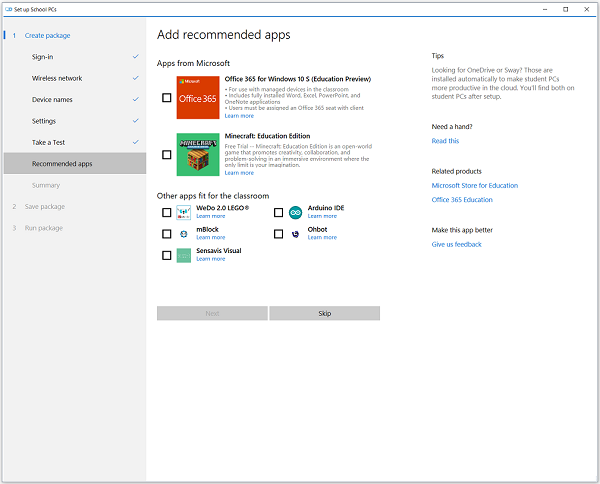
7. Zusammenfassung – Unter dieser Registerkarte können Sie die Zusammenfassung der Paketeinstellungen überprüfen. Überprüfen Sie alle Ihre Einstellungen und ändern Sie diese bei Bedarf. Klicken Sie auf Accept, wenn die Einstellungen OK sind.
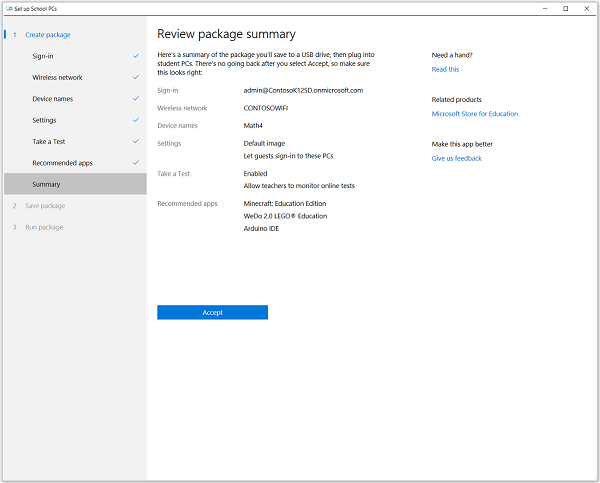
8. Save Package- Hier können Sie alle Ihre Einstellungen speichern. Klicken Sie auf Paket speichern und wählen Sie USB-Stick jetzt einlegen. Legen Sie Ihr Laufwerk ein und speichern Sie dort Ihre Paketeinstellungen für den weiteren mobilen Einsatz und klicken Sie auf Speichern. Die App zeigt die Benachrichtigung an, wenn das Paket auf Ihrem USB-Stick gespeichert ist. Klicken Sie auf Weiter und Sie sind fertig. Es gibt auch die Möglichkeit, einen weiteren USB hinzuzufügen, wenn Sie möchten.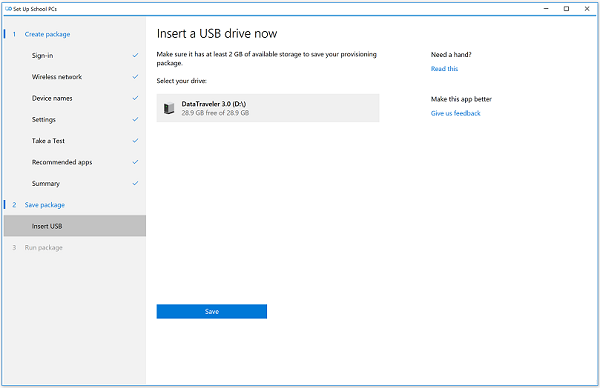
9. Run Package- Click Run Package und wählen Sie Get the Students PC Ready und folgen Sie den Anweisungen. Klicken Sie auf Next und wählen Sie Install the package. 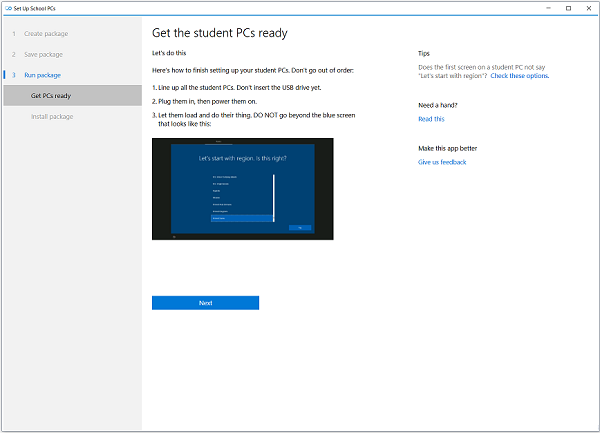
Befolgen Sie die gegebenen Anweisungen, und Sie sind fertig mit den Setup School PCs. Klicken Sie auf Neues Paket erstellen , wenn Sie das Paket mit anderen Einstellungen wünschen.
Für eine detaillierte Darstellung können Sie docs.microsoft.com besuchen.
EMPFOHLEN: Klicken Sie hier, um Windows-Fehler zu beheben und die Systemleistung zu optimieren