Aktualisiert October 2025 : Beenden Sie diese Fehlermeldungen und beschleunigen Sie Ihr Computersystem mit unserem Optimierungstool. Laden Sie es über diesen Link hier herunter.
- Laden Sie das Reparaturprogramm hier herunter und installieren Sie es.
- Lassen Sie es Ihren Computer scannen.
- Das Tool wird dann Ihren Computer reparieren.
Während ich mich neulich in Microsoft Word umsah, stieß ich auf ein nettes Feature, von dem ich noch nichts gehört hatte, und suchte im Internet, aber ich fand keinerlei nützliche Informationen: Schreiben Sie Ihren Blog-Beitrag in Word und posten Sie ihn direkt in Ihrem Blog!
Wenn ich jemals eine Beschwerde über Office gehabt hätte, hat dieses Feature das alles zerquetscht. Ständig versuche ich, einen Beitrag in WordPress zusammenzustellen und habe den Editor dazu gebracht, einen eigenen Kopf zu haben. Ich habe auch festgestellt, dass ich die meiste Zeit meinen Beitrag in Word zusammenstelle und ihn dann in den WordPress-Editor zur Veröffentlichung kopiere und einfüge. Das Finden dieser Funktion hat mir eine Menge Kopfschmerzen erspart und dauert zunächst nur eine Minute oder so, um es einzurichten und von da an können Sie direkt aus Word in Ihrem Blog veröffentlichen.
Verwenden Sie Word, um Ihre Blog-Einträge zu veröffentlichen
Wir empfehlen die Verwendung dieses Tools bei verschiedenen PC-Problemen.
Dieses Tool behebt häufige Computerfehler, schützt Sie vor Dateiverlust, Malware, Hardwareausfällen und optimiert Ihren PC für maximale Leistung. Beheben Sie PC-Probleme schnell und verhindern Sie, dass andere mit dieser Software arbeiten:
- Download dieses PC-Reparatur-Tool .
- Klicken Sie auf Scan starten, um Windows-Probleme zu finden, die PC-Probleme verursachen könnten.
- Klicken Sie auf Alle reparieren, um alle Probleme zu beheben.
Starten Sie, indem Sie Ihren Beitrag in Word zusammenstellen und dann auf das Menü Datei klicken und anstatt auf Speichern oder Speichern unter zu klicken, gehen Sie in das Menü Speichern und Senden.
Wählen Sie die Menüauswahl Publish as Blog Post, dann klicken Sie rechts auf die Schaltfläche Publish as Blog Post
.
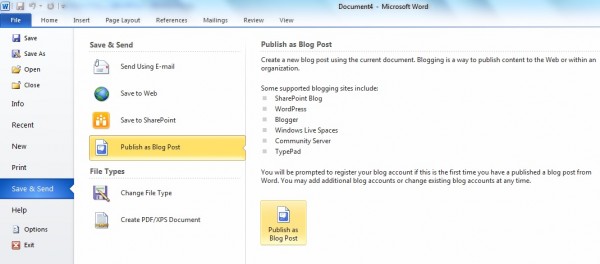
Von hier aus werden Sie zu Register Now oder Register Later aufgefordert. Wählen Sie Jetzt registrieren und dann Ihren Blog-Provider und klicken Sie auf Weiter
.
Wenn Sie auf Next geklickt haben, werden Sie mit einem Dialog zur Eingabe Ihrer Blog-URL aufgefordert. Stellen Sie hier sicher, dass Sie genau so eingeben, wie im Dialog beschrieben.
Wenn Ihre Website http://www.myblogiscool.com/xmlrpc.php ist, geben Sie im URL-Feld www.myblogiscool.com ein. Wenn Ihre xmlrpc.php Datei in einem Unterordner gespeichert ist, stellen Sie sicher, dass Sie das Unterordner-Verzeichnis angeben.
Zum Beispiel, wenn Sie es in einem Unterordner namens blogfiles gespeichert haben, dann würden Sie http://www.myblogiscool.com/blogfiles/xmlrpc.php eingeben.
Nächste, geben Sie Ihren Blog-Account ein Benutzername und Passwort. Über die Schaltfläche Bilder können Sie einstellen, wie die eingefügten Bilder behandelt werden sollen.
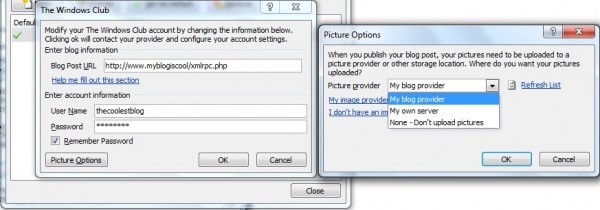
Once done, klicken Sie auf OK, und wenn Ihre Informationen korrekt sind, wird Ihnen eine Meldung angezeigt, die Sie über den Erfolg informiert.

Sie können einen Titel für den Beitrag eingeben, und Sie können auch Categories auswählen. Wenn Sie mit der Bearbeitung fertig sind, haben Sie zwei Möglichkeiten: Klicken Sie auf Veröffentlichen und wählen Sie Veröffentlichen oder Als Entwurf veröffentlichen.
Ich empfehle, Publish as Draft zu wählen, besonders wenn Sie in Situationen sind, in denen Beiträge nicht automatisch in Ihrem Blog veröffentlicht werden, oder wenn Sie zusätzliche Informationen wie Tags, Schlüsselwörter usw. hinzufügen müssen.
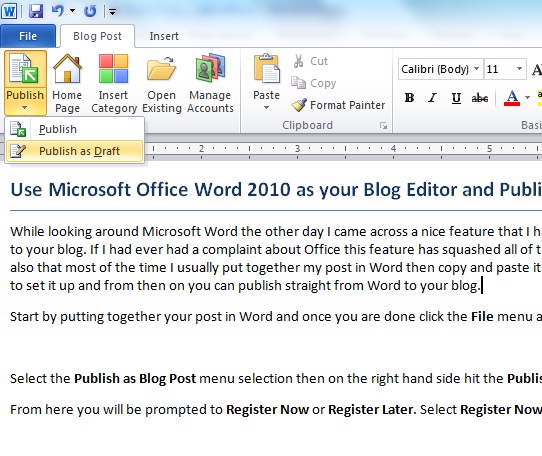
Wenn Sie entweder Publish oder Publish as Draft gewählt haben, werden Sie mit einem gelben Balken darauf hingewiesen, dass Ihr Beitrag erfolgreich veröffentlicht wurde.
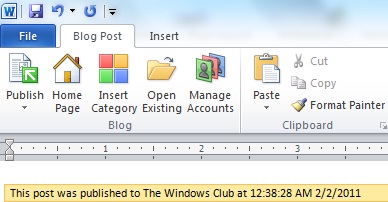
Arbeiten mit dem Beitrag in Word haben Sie auch zusätzliche Optionen wie das Einfügen von Bildern, Tabellen, Cliparts, Shapes, SmartArt, Charts, Screenshots, Hyperlinks und Symbolen.
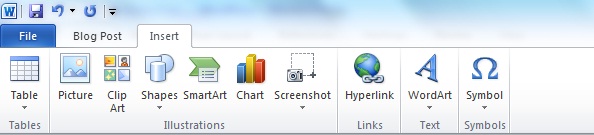
Dies ist nur die Basis, um mit Office zu bloggen. Spielen Sie damit herum, lernen Sie die Funktionen kennen und finden Sie vielleicht einen neuen Blog-Editor!
Dieser Blog Post wurde komplett in Microsoft Word 2010 geschrieben und in WordPress veröffentlicht!
EMPFOHLEN: Klicken Sie hier, um Windows-Fehler zu beheben und die Systemleistung zu optimieren
