Aktualisiert July 2025 : Beenden Sie diese Fehlermeldungen und beschleunigen Sie Ihr Computersystem mit unserem Optimierungstool. Laden Sie es über diesen Link hier herunter.
- Laden Sie das Reparaturprogramm hier herunter und installieren Sie es.
- Lassen Sie es Ihren Computer scannen.
- Das Tool wird dann Ihren Computer reparieren.
Eine der interessantesten neuen Funktionen von Windows 10 v 1803 ist die Option, die Grafikkarte für Anwendungen zu wählen, um die Leistung der Anwendung zu verbessern und auch langfristig die Batterie zu schonen. Viele Computer haben zwei GPUs auf ihrem Motherboard installiert. Eine, die an Bord hätte sein können, während die andere separat installiert werden kann. Wenn Ihre Konfiguration es Ihnen erlaubt, sie separat zu verwenden, sollten Sie diese Funktion ausprobieren!
Verschiedene GPUs für verschiedene Apps auswählen
Wir empfehlen die Verwendung dieses Tools bei verschiedenen PC-Problemen.
Dieses Tool behebt häufige Computerfehler, schützt Sie vor Dateiverlust, Malware, Hardwareausfällen und optimiert Ihren PC für maximale Leistung. Beheben Sie PC-Probleme schnell und verhindern Sie, dass andere mit dieser Software arbeiten:
- Download dieses PC-Reparatur-Tool .
- Klicken Sie auf Scan starten, um Windows-Probleme zu finden, die PC-Probleme verursachen könnten.
- Klicken Sie auf Alle reparieren, um alle Probleme zu beheben.
Das erste, was Sie tun sollten, ist herauszufinden, welche Anwendungen einen besseren Grafikprozessor benötigen. Es könnte ein schweres Spiel oder eine Video-/Bildbearbeitungssoftware sein oder alles, was mehr Rechenleistung benötigt. Sobald Ihre Liste fertig ist, gehen Sie zu Einstellungen > Anzeigen > und scrollen Sie zum Ende. Suchen Sie nach einem Link mit der Aufschrift Grafikeinstellungen. Öffne es.
In diesem Abschnitt wird erwähnt, dass Sie die Grafikleistung für bestimmte Anwendungen anpassen können. Präferenzen können die Leistung der Anwendung verbessern oder die Akkulaufzeit verlängern. Sobald Sie sich geändert haben, müssen Sie die Anwendung schließen und erneut starten.
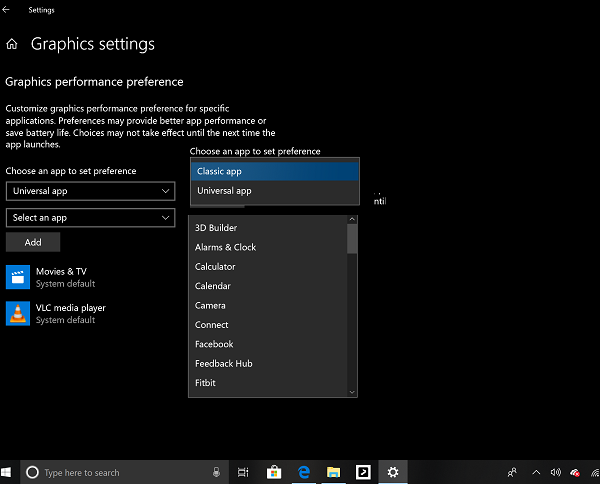
Im ersten Drop-Down-Menü können Sie eine Classic-App oder eine UWP-App auswählen. Wenn Sie die klassische Anwendung auswählen, müssen Sie die EXE-Datei dieser Anwendung manuell durchsuchen und auswählen. Wenn Sie UWP App wählen, wird Ihnen eine Liste der installierten Apps auf Ihrem PC angeboten.
Nachdem Sie die Liste ausgefüllt haben, wählen Sie die Anwendung aus, die Sie die Grafikleistung anpassen möchten, und wählen Sie dann Optionen. Im nächsten Windows wird die Grafikkarte nach Leistung aufgelistet. Sie sollten Power Saving GPU und High-Performance GPU mit ihrem Namen.
Wählen Sie zwischen Systemvoreinstellung, Energieeinsparung und hoher Leistung. Dann speichern Sie es.
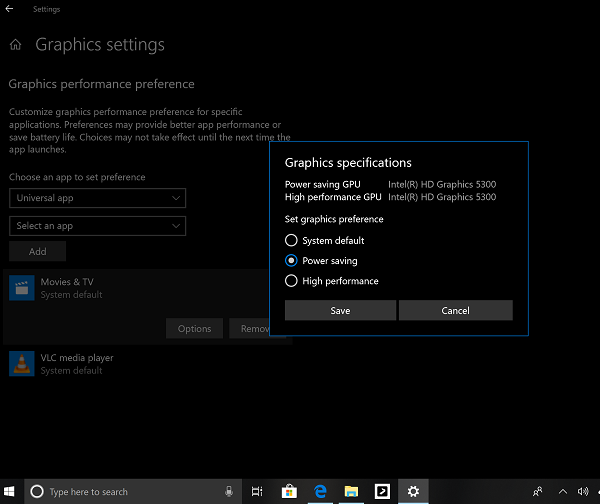
Während Windows alles selbst verwaltet, aber es ist großartig, diese Option für den Benutzer zur Verfügung zu haben. Falls Sie eine Anwendung haben, die schwer ist und eine GPU verwendet, können Sie sie zwingen, eine stromsparende GPU zu verwenden, um die Batterie zu schonen. Sie können diesen Tipp unter Batteriespartipps für Ihren Laptop markieren.
Dies wird auch dazu beitragen, die Belastung Ihres primären Onboard-Grafikprozessors zu verringern, und es wäre einfacher, zwei Aufgaben zu erledigen, eine mittlere und eine schwere.
Um die Anwendung zu entfernen, wählen Sie sie aus und klicken Sie auf die Schaltfläche Entfernen. Es wird nicht nach einer Bestätigung fragen, also seien Sie vorsichtig damit.
Hoffentlich hilft das!
EMPFOHLEN: Klicken Sie hier, um Windows-Fehler zu beheben und die Systemleistung zu optimieren
