Aktualisiert July 2025 : Beenden Sie diese Fehlermeldungen und beschleunigen Sie Ihr Computersystem mit unserem Optimierungstool. Laden Sie es über diesen Link hier herunter.
- Laden Sie das Reparaturprogramm hier herunter und installieren Sie es.
- Lassen Sie es Ihren Computer scannen.
- Das Tool wird dann Ihren Computer reparieren.
Wussten Sie, dass Sie auf der linken Seite des Windows 10 Startmenüs Ordner auswählen und anzeigen können? Wenn Ihnen die Idee gefällt, dann wird Ihnen dieser Beitrag zeigen, wie Sie ausgewählte Ordner im Startmenü anzeigen können.
Wählen Sie, welche Ordner im Startmenü angezeigt werden
Wir empfehlen die Verwendung dieses Tools bei verschiedenen PC-Problemen.
Dieses Tool behebt häufige Computerfehler, schützt Sie vor Dateiverlust, Malware, Hardwareausfällen und optimiert Ihren PC für maximale Leistung. Beheben Sie PC-Probleme schnell und verhindern Sie, dass andere mit dieser Software arbeiten:
- Download dieses PC-Reparatur-Tool .
- Klicken Sie auf Scan starten, um Windows-Probleme zu finden, die PC-Probleme verursachen könnten.
- Klicken Sie auf Alle reparieren, um alle Probleme zu beheben.
Öffnen Sie zunächst im WinX-Menü Windows-Einstellungen > Personalisierung > Start.
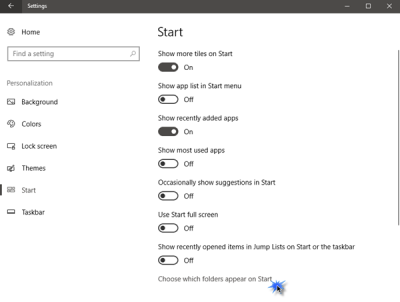
Nach unten hin sehen Sie einen Link Wählen Sie, welche Ordner auf Start erscheinen. Klicken Sie darauf, um das folgende Windows zu öffnen.
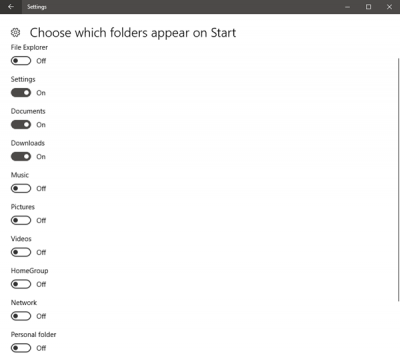
Hier können Sie durch Umschalten des Schiebereglers auf Ein die folgenden Punkte im Startmenü anzeigen lassen:
- Datei Explorer
- Einstellungen
- Dokumente
- Herunterladen
- Musik
- Bilder
- Videos
- Heimnetzgruppe
- Netzwerk
- Persönlicher Ordner.
Wählen Sie die Elemente aus, die Sie anzeigen möchten, und öffnen Sie das Startmenü.
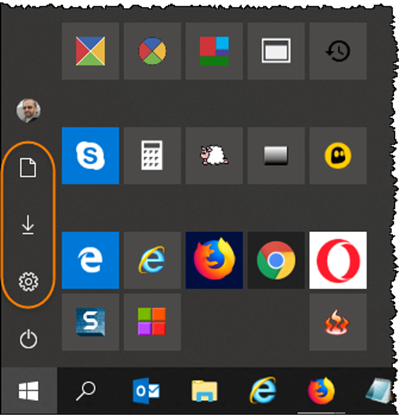
Die Ordner werden auf der linken Seite des Windows 10-Startmenüs angezeigt.
Hoffentlich finden Sie diesen kleinen Tipp nützlich!
Wählen Sie, welche Ordner auf Start ausgegraut erscheinen
Wenn diese Wählen Sie aus, welche Ordner unter Start nicht verfügbar und in Ihren Einstellungen ausgegraut sind, sehen Sie nach, ob dies hilft.
Erstellen Sie zuerst einen Systemwiederherstellungspunkt, öffnen Sie dann ein erhöhtes CMD und führen Sie die folgenden Befehle aus:
cd C:ProgrammDatenMicrosoftWindows
ren 'Startmenü Orte' 'Startmenü Orte Originale'
Öffnen Sie nun C:ProgramDataMicrosoftWindows und erstellen Sie hier einen neuen Ordner namens Start Menu Places. Möglicherweise müssen Sie zuerst versteckte Dateien, Ordner und Laufwerke anzeigen.
Starten Sie Ihren PC neu und melden Sie sich mit einem anderen lokalen Konto an. Wenn Sie keine anderen lokalen Konten haben, legen Sie zuerst ein Konto an.
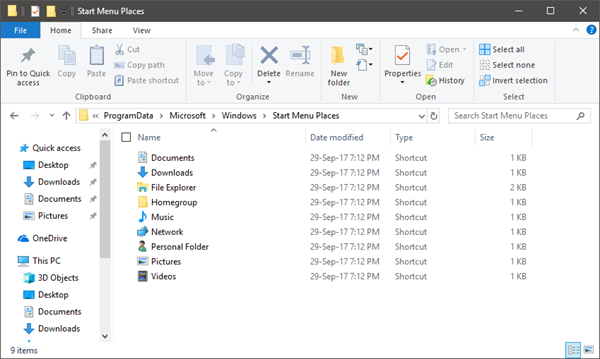
Kopieren Sie nun mit diesem anderen lokalen Konto alle Verknüpfungsdateien von C:ProgramDataMicrosoftWindowsStart Menu Places Original nach C:ProgramDataMicrosoftWindowsStart Menu Places.
Starten Sie neu und melden Sie sich mit Ihrem ursprünglichen Konto an, um zu sehen, ob es Ihnen geholfen hat.
EMPFOHLEN: Klicken Sie hier, um Windows-Fehler zu beheben und die Systemleistung zu optimieren
