Aktualisiert May 2024 : Beenden Sie diese Fehlermeldungen und beschleunigen Sie Ihr Computersystem mit unserem Optimierungstool. Laden Sie es über diesen Link hier herunter.
- Laden Sie das Reparaturprogramm hier herunter und installieren Sie es.
- Lassen Sie es Ihren Computer scannen.
- Das Tool wird dann Ihren Computer reparieren.
Windows 10 hat viele nützliche Funktionen erhalten. Diese Funktionen sind sowohl verbraucher- als auch entwicklerbasiert. Dabei haben sie es nicht versäumt, die alten Features zu improvisieren. Eine dieser Funktionen ist USB Selective Suspend
Was ist USB Selective Suspend-Funktion
In Windows-Betriebssystemen ermöglicht die Funktion “Selektives Suspendieren” dem System, Strom zu sparen, indem bestimmte USB-Ports in einen Suspend-Modus versetzt werden. Er lässt den Hub-Treiber einen einzelnen Port sperren, beeinträchtigt aber nicht die Funktion anderer Ports. Zum Beispiel ist es ähnlich, wie Benutzer ihre Laptops oder andere Geräte in den Ruhezustand versetzen – Selective Suspend ist fast so. Die Eigenschaft, die es so interessant macht, ist, dass es einen bestimmten USB-Port einzeln unterbrechen kann, ohne die Leistung des gesamten USB-Ports zu beeinträchtigen. Der Treiber für das USB-Gerät muss jedoch Selective Suspend unterstützen, damit es richtig läuft.
Der USB Core Stack unterstützt eine modifizierte Revision der Universal Serial Bus Specification und wird als’selective suspend’ bezeichnet. Dadurch kann der Hub-Treiber einen Port sperren und die Batterie schonen. Das Aussetzen von Diensten wie Fingerabdruckleser usw., die nicht ständig benötigt werden, trägt zur Verbesserung des Stromverbrauchs bei. Das Verhalten dieser Funktion ist bei Geräten, die unter Windows XP arbeiten, anders und wird in Windows Vista und späteren Versionen immer besser.
Benutzer benötigen dies nicht wirklich auf einem System, das bereits aufgeladen wird, und können die Plug-in-Leistung nutzen, wann immer es nötig ist. Aus diesem Grund können Benutzer unter Windows das USB Selective Suspend basierend auf dem Plug-in oder der Batterie des Computers aktivieren. Aber die Funktion “Selektives Anhalten” ist nicht gerade eine Anforderung an einen Desktop-Computer, der an das Stromnetz angeschlossen ist. Wenn ein USB-Anschluss ausgeschaltet ist, spart er nicht unbedingt so viel Strom auf einem Desktop. Das ist der Grund, warum Windows Ihnen erlaubt, USB Selective Suspend zu aktivieren oder zu deaktivieren, je nachdem, ob der Computer an das Stromnetz angeschlossen ist oder nicht. Diese Funktion ist in tragbaren Computern zur Energieeinsparung unglaublich hilfreich.
Aktivieren oder Deaktivieren von USB Selective Suspend
Wir empfehlen die Verwendung dieses Tools bei verschiedenen PC-Problemen.
Dieses Tool behebt häufige Computerfehler, schützt Sie vor Dateiverlust, Malware, Hardwareausfällen und optimiert Ihren PC für maximale Leistung. Beheben Sie PC-Probleme schnell und verhindern Sie, dass andere mit dieser Software arbeiten:
- Download dieses PC-Reparatur-Tool .
- Klicken Sie auf Scan starten, um Windows-Probleme zu finden, die PC-Probleme verursachen könnten.
- Klicken Sie auf Alle reparieren, um alle Probleme zu beheben.
Einige Benutzer haben berichtet, dass der USB-Anschluss manchmal nicht wieder eingeschaltet wird, nachdem Selective Suspend angewendet wurde. Oder schaltet sich manchmal sogar ohne Vorwarnung aus. Um dies zu beheben, müssen Sie die Funktion USB Selective Suspend auf Ihrem System deaktivieren. So können Sie es machen:
Öffnen Sie die Systemsteuerung auf Ihrem Windows 10 PC. Suchen Sie dazu im Suchfeld nach Systemsteuerung .
Navigieren Sie nun zu diesem Pfad: Systemsteuerung > Hardware und Sound > Energieoptionen.
Klicken Sie auf den ausgewählten Energiesparplan und dann auf Planeinstellungen ändern.
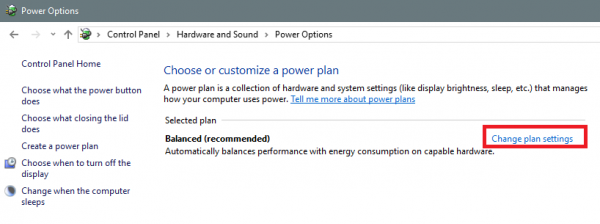
Sie gelangen auf eine neue Seite, auf der Sie auf Erweiterte Leistungseinstellungen ändern klicken müssen.
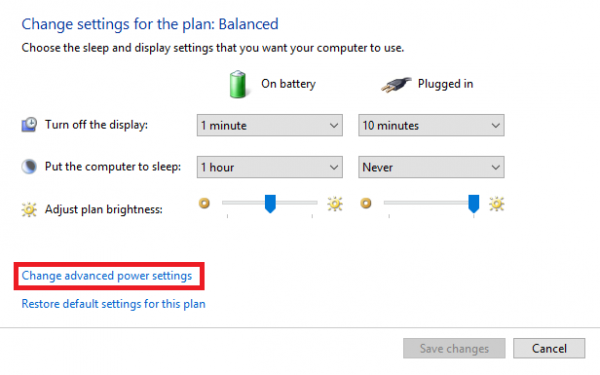
Nun erscheint eine neue und detailliertere Box mit Erweiterten Leistungsoptionen. Es erscheint ein Menü mit der Aufschrift USB-Einstellungen.
Erweitern Sie diese Option, und Sie finden dort zwei Unteroptionen, die als On Battery und On Power bezeichnet werden.
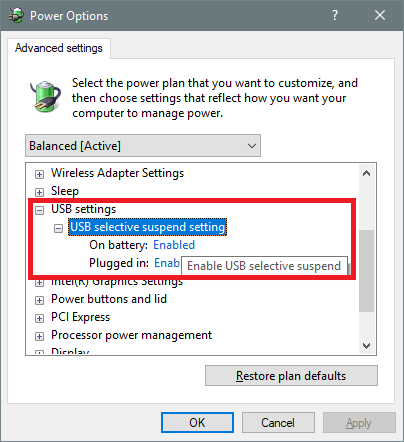
Sie können beide individuell nach Ihrer Wahl aktivieren.
Klicken Sie auf OK, damit die Änderung erfolgt.
In unserem nächsten Beitrag werden wir sehen, was Sie tun können, wenn die Funktion USB Selective Suspend deaktiviert ist.
EMPFOHLEN: Klicken Sie hier, um Windows-Fehler zu beheben und die Systemleistung zu optimieren
