Aktualisiert October 2025 : Beenden Sie diese Fehlermeldungen und beschleunigen Sie Ihr Computersystem mit unserem Optimierungstool. Laden Sie es über diesen Link hier herunter.
- Laden Sie das Reparaturprogramm hier herunter und installieren Sie es.
- Lassen Sie es Ihren Computer scannen.
- Das Tool wird dann Ihren Computer reparieren.
Eine der wichtigsten Funktionen in einer E-Mail ist eine Signatur, die an das Ende der E-Mail angehängt werden kann und Kontaktinformationen, Anrede usw. enthält. E-Mail-Signaturen können in einem E-Mail-Client gesetzt werden, so dass sie nicht jedes Mal neu eingegeben werden müssen, wenn eine neue E-Mail erstellt wird. Microsoft Outlook 2016/2013/2010 bietet die Möglichkeit, E-Mail-Signaturen zu integrieren und zu speichern. Um eine Signatur zu erstellen und für die zukünftige Verwendung in Microsoft Outlook zu speichern, folgen Sie diesen Schritten.
E-Mail-Signatur in Microsoft Outlook hinzufügen
Wir empfehlen die Verwendung dieses Tools bei verschiedenen PC-Problemen.
Dieses Tool behebt häufige Computerfehler, schützt Sie vor Dateiverlust, Malware, Hardwareausfällen und optimiert Ihren PC für maximale Leistung. Beheben Sie PC-Probleme schnell und verhindern Sie, dass andere mit dieser Software arbeiten:
- Download dieses PC-Reparatur-Tool .
- Klicken Sie auf Scan starten, um Windows-Probleme zu finden, die PC-Probleme verursachen könnten.
- Klicken Sie auf Alle reparieren, um alle Probleme zu beheben.
1. Um eine E-Mail-Signatur in Outlook zu erstellen, klicken Sie auf die Schaltfläche Office, und navigieren Sie dann zu Outlook > Optionen.
2. Das Dialogfeld Outlook-Optionen wird geöffnet, sobald Sie die Schaltfläche Optionen unten in diesem Fenster anklicken.
../wp-content/uploads/2010/06/image_thumb179-400×306.png
3. Wählen Sie im Fenster Outlook-Optionen die E-Mail-Option aus, die sich im linken Menü befindet, und auf der rechten Seite sind Signaturoptionen verfügbar. Klicken Sie hier auf die Schaltfläche Signaturen.
4. Dadurch wird das Fenster Signatures and Stationary geöffnet. Fügen Sie unter Signaturen und Stationär Ihre Signatur für das gewünschte E-Mail-Konto hinzu. Sie können hier mehrere Signaturen hinzufügen und auswählen, welche angezeigt werden soll. Um neue Signaturen zu erstellen, klicken Sie auf die Schaltfläche Neu.
5. Fügen Sie Ihre Signatur unter dem Textfeld Signatur bearbeiten hinzu und klicken Sie auf die Schaltfläche OK. Sie können Bilder, Hyperlinks in der Signatur neben dem Text hinzufügen. Navigieren Sie einfach dorthin, wo Sie das Firmenlogo einfügen möchten und klicken Sie auf das Symbol Bild einfügen
.
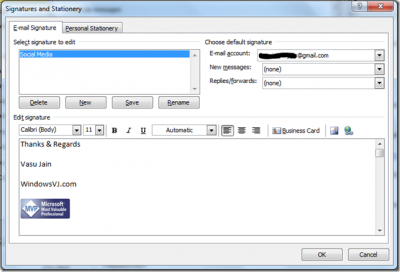
Jetzt erscheint Ihre persönliche Signatur am Ende der E-Mail, die Sie im Dialogfeld Signaturen und Briefpapier ausgewählt haben.
Werfen Sie einen Blick auf diese kostenlosen E-Mail-Signaturgeneratoren, wenn Sie professionelle E-Mail-Signaturen erstellen möchten.
Verwandte Themen:
- Signatur in Microsoft Outlook kann nicht hinzugefügt werden
- Mail App Signatur & andere Einstellungen bearbeiten.
EMPFOHLEN: Klicken Sie hier, um Windows-Fehler zu beheben und die Systemleistung zu optimieren
