Aktualisiert July 2025 : Beenden Sie diese Fehlermeldungen und beschleunigen Sie Ihr Computersystem mit unserem Optimierungstool. Laden Sie es über diesen Link hier herunter.
- Laden Sie das Reparaturprogramm hier herunter und installieren Sie es.
- Lassen Sie es Ihren Computer scannen.
- Das Tool wird dann Ihren Computer reparieren.
Der in Windows Vista eingeführte Zuverlässigkeits- und Leistungsmonitor ist ein gutes integriertes Tool, mit dem Sie überwachen und untersuchen können, wie Anwendungen ausgeführt werden, die die Leistung Ihres Computers beeinflussen, sowohl in Echtzeit als auch durch das Sammeln von Protokolldaten für spätere Analysen. In diesem Beitrag werden wir sehen, wie man Performance Monitor oder Perfmon, wie es genannt wird, in Windows 10/8 verwendet. Dasselbe gilt natürlich auch für Windows 7.
Verwendung von Perfmon
Wir empfehlen die Verwendung dieses Tools bei verschiedenen PC-Problemen.
Dieses Tool behebt häufige Computerfehler, schützt Sie vor Dateiverlust, Malware, Hardwareausfällen und optimiert Ihren PC für maximale Leistung. Beheben Sie PC-Probleme schnell und verhindern Sie, dass andere mit dieser Software arbeiten:
- Download dieses PC-Reparatur-Tool .
- Klicken Sie auf Scan starten, um Windows-Probleme zu finden, die PC-Probleme verursachen könnten.
- Klicken Sie auf Alle reparieren, um alle Probleme zu beheben.
Öffnen Sie das WinX-Menü in Windows 8 und wählen Sie Ausführen. Geben Sie .exe ein und drücken Sie Enter, um den Performance-Monitor zu öffnen. Wählen Sie im linken Bereich den Knoten Benutzerdefiniert, klicken Sie mit der rechten Maustaste darauf und wählen Sie Neu > Datensammler-Set.
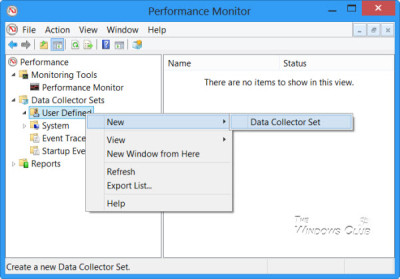
Geben Sie ihm einen Namen und wählen Sie Manuell erstellen (Erweitert), um die Parameter selbst einstellen zu können.
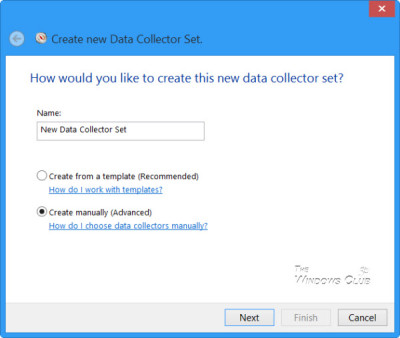
Wählen Sie die Art der Daten, die Sie aufnehmen möchten. Klicken Sie auf Weiter.
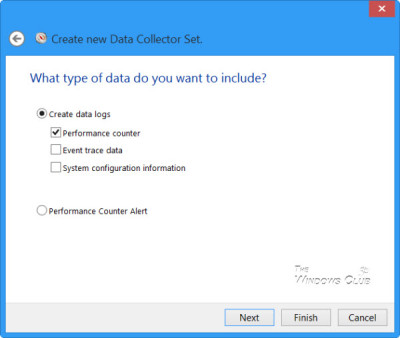
Klicken Sie auf Hinzufügen und wählen Sie die Leistungsindikatoren aus, die Sie protokollieren möchten. Sie können typischerweise ein Speicher, eine Prozessorauslastung usw. sein.
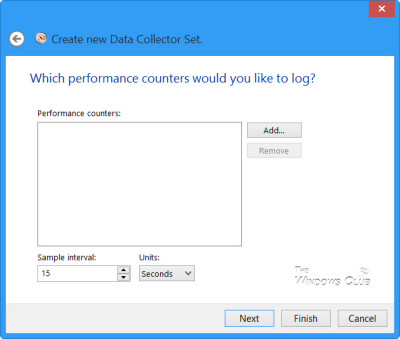
Wenn die Auswahl abgeschlossen ist, klicken Sie auf OK.
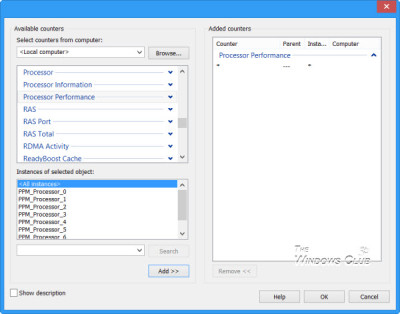
Wählen Sie das Abtastintervall und die Einheiten und klicken Sie auf Weiter.
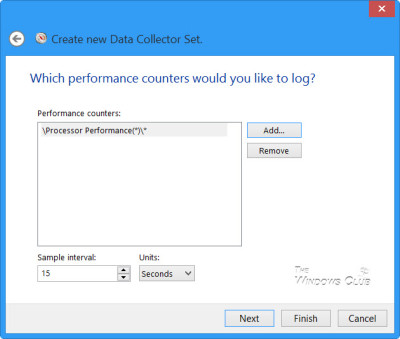
Wählen Sie nun den Ort, an dem Sie die Daten speichern möchten.
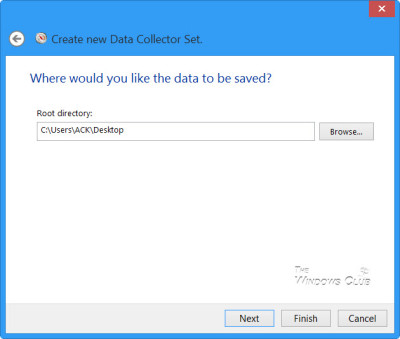
Wie möchten Sie die Aufgabe ausführen? Lassen Sie es auf Standard – oder verwenden Sie die Schaltfläche Ändern, um einen anderen Benutzer auszuwählen. Klicken Sie auf Fertig stellen.
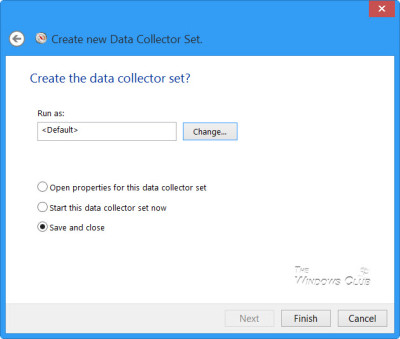
Sie sehen den neuen Eintrag im rechten Bereich. Klicken Sie mit der rechten Maustaste darauf und wählen Sie Start.
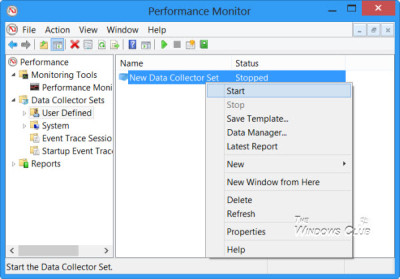
Wenn Sie fertig sind, klicken Sie erneut mit der rechten Maustaste darauf und wählen Sie Stopp.
Die Datenprotokolldatei wird erstellt und am angegebenen Ort gespeichert. Klicken Sie auf die Datei, um sie im Performance-Monitor anzuzeigen.
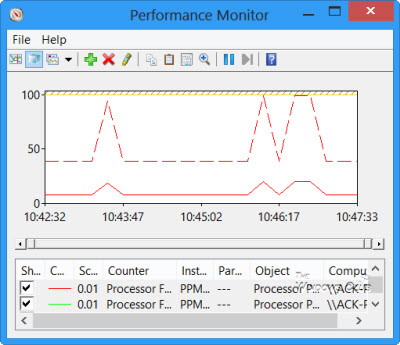
Sie können nun die Daten für jeden der Zähler analysieren.
Während die Aufgabe läuft, können Sie ihre Eigenschaften jederzeit bearbeiten, indem Sie mit der rechten Maustaste auf den Datensammler im linken Bereich klicken und Eigenschaften auswählen.
Einige nützliche Verknüpfungen zum Ausführen von Reliability Monitor und Standalone Performance Monitor, die Sie über Run:
verwenden können
- /rel : Läuft Zuverlässigkeitsmonitor
- : Führt einen eigenständigen Performance-Monitor aus
In unserem nächsten Beitrag werden wir sehen, wie man einen System Health Report für Ihren Windows-Computer erstellt.
Die Verwendung von Windows Reliability Monitor und Resource Monitor kann Sie ebenfalls interessieren.
EMPFOHLEN: Klicken Sie hier, um Windows-Fehler zu beheben und die Systemleistung zu optimieren
