Aktualisiert May 2024 : Beenden Sie diese Fehlermeldungen und beschleunigen Sie Ihr Computersystem mit unserem Optimierungstool. Laden Sie es über diesen Link hier herunter.
- Laden Sie das Reparaturprogramm hier herunter und installieren Sie es.
- Lassen Sie es Ihren Computer scannen.
- Das Tool wird dann Ihren Computer reparieren.
Das Windows-Betriebssystem ermöglicht es Ihnen, die meisten Programme oder Anwendungen direkt in die Taskleiste zu stecken, um einen schnellen Zugriff zu ermöglichen, wenn Sie sich auf dem Desktop befinden. Dies gilt jedoch nicht für Windows Update. Es ist zwar einfach, es an den Windows-Startbildschirm oder das Windows-Startmenü anzuschließen, aber es ist nicht einfach, es an die Taskleiste anzuschließen. Heute werden wir sehen, wie man das Windows Update-Symbol in die Taskleiste und den Startbildschirm oder das Startmenü in Windows 10/8/7 steckt.
Pin Windows Update zum Startbildschirm oder Startmenü
Wir empfehlen die Verwendung dieses Tools bei verschiedenen PC-Problemen.
Dieses Tool behebt häufige Computerfehler, schützt Sie vor Dateiverlust, Malware, Hardwareausfällen und optimiert Ihren PC für maximale Leistung. Beheben Sie PC-Probleme schnell und verhindern Sie, dass andere mit dieser Software arbeiten:
- Download dieses PC-Reparatur-Tool .
- Klicken Sie auf Scan starten, um Windows-Probleme zu finden, die PC-Probleme verursachen könnten.
- Klicken Sie auf Alle reparieren, um alle Probleme zu beheben.
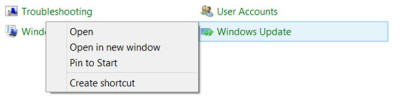
Das ist einfach. Öffnen Sie die Systemsteuerung und klicken Sie mit der rechten Maustaste auf Windows Update und wählen Sie Pin to Start. Du wirst die Verknüpfung sehen, die an deinen Start angeheftet ist.
Pin Windows Update auf die Taskleiste setzen
Öffnen Sie dazu die Systemsteuerung und ziehen Sie Windows Update per Drag-and-Drop auf Ihren Desktop. Alternativ können Sie auch die Option Verknüpfung erstellen wählen – und die Verknüpfung wird auf Ihrem Desktop erstellt.
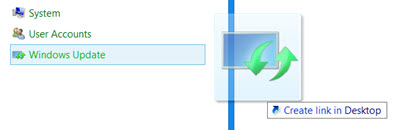
Klicken Sie nun mit der rechten Maustaste auf das Symbol und wählen Sie’Eigenschaften’. Geben Sie dann unter der Registerkarte’Verknüpfung’ die folgende Adresse für das Feld Ziel ein:
/c wuapp.exe
Wenn dies für Sie nicht funktioniert und Sie das Feld Ziel nicht ändern können, gehen Sie stattdessen wie folgt vor. Löschen Sie die gerade erstellte Desktop-Verknüpfung. Klicken Sie nun mit der rechten Maustaste auf Desktop > New > Shortcut.
Geben Sie im Speicherortpfad Folgendes ein, nennen Sie es Windows Update und klicken Sie auf Weiter:
/c wuapp.exe
Es wird eine Desktop-Verknüpfung erstellt. Klicken Sie nun mit der rechten Maustaste auf das Symbol und wählen Sie’Eigenschaften’.
Ändern Sie unter der Registerkarte Verknüpfung das Menü “Ausführen” auf “Minimiert“. Klicken Sie auf OK.
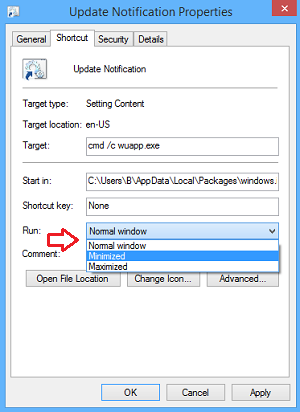
Klicken Sie anschließend auf Symbol ändern und geben Sie den Pfad des Symbols als:
%SystemRoot%system32wucltux.dll
Klicken Sie auf Apply/OK. Das Symbol ändert sich.
Klicken Sie schließlich mit der rechten Maustaste auf das Windows Update-Symbol auf Ihrem Desktop-Bildschirm. Du solltest dort jetzt die Option Pin to Taskbar finden. Klicken Sie darauf. Die Verknüpfung wird an Ihre Taskleiste angeheftet. Andernfalls können Sie es einfach per Drag-and-Drop auf Ihre Taskleiste ziehen.
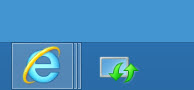
Ein einfacher Klick auf das Taskleistensymbol öffnet nun die Windows Update-Einstellungen direkt.
EMPFOHLEN: Klicken Sie hier, um Windows-Fehler zu beheben und die Systemleistung zu optimieren
