Aktualisiert July 2025 : Beenden Sie diese Fehlermeldungen und beschleunigen Sie Ihr Computersystem mit unserem Optimierungstool. Laden Sie es über diesen Link hier herunter.
- Laden Sie das Reparaturprogramm hier herunter und installieren Sie es.
- Lassen Sie es Ihren Computer scannen.
- Das Tool wird dann Ihren Computer reparieren.
Immer wenn wir einen USB-Stick auf einer externen Festplatte an unseren Windows-Computer anschließen, wird er gemountet und wir können darauf zugreifen und Dateioperationen durchführen. Wenn wir unsere Arbeit beenden, um die Verbindung zu trennen, anstatt sie direkt physisch herauszuziehen, wird empfohlen, die Option Hardware sicher entfernen oder Laufwerk auswerfen zu verwenden. Dadurch wird sichergestellt, dass alle unvollständigen Dateioperationen abgeschlossen und Datenbeschädigungen vermieden werden. Erst wenn es sicher ist, den USB zu trennen, sollten wir den USB physisch entfernen.
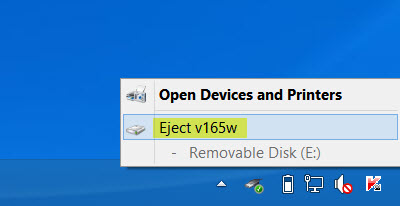
Aber was ist, wenn wir das Bedürfnis verspüren, die Medien wieder zu nutzen? Wir müssen es physisch verbinden. Und was ist, wenn wir die Option Medien auswerfen verwendet haben, um die Medien zu demontieren, aber nicht physisch getrennt, und Sie nun die Medien wieder verwenden möchten?
Normalerweise würden Sie den USB-Stick physisch entfernen und nach einigen Sekunden wieder einstecken. Dies ist alles in Ordnung, wenn Sie sich auf einem Laptop befinden, aber es kann langweilig werden, wenn Sie sich auf einem Desktop befinden und Ihre CPU an einem ungeraden Ort oder vielleicht unter Ihrem Tisch aufbewahrt wird. In solchen Fällen kann das physische Ziehen und Zurückstecken zu einer mühsamen Aufgabe werden.
Leider bietet Windows nicht die Möglichkeit, das ausgeworfene USB-Laufwerk oder Medium einfach wieder einzulegen. Wenn Sie jedoch jemals das Bedürfnis verspüren, das ausgeworfene USB-Laufwerk wieder einzubauen, ohne es physisch wieder anzuschließen, gehen Sie wie folgt vor.
Wiedereinbau des ausgeworfenen USB-Laufwerks
Wir empfehlen die Verwendung dieses Tools bei verschiedenen PC-Problemen.
Dieses Tool behebt häufige Computerfehler, schützt Sie vor Dateiverlust, Malware, Hardwareausfällen und optimiert Ihren PC für maximale Leistung. Beheben Sie PC-Probleme schnell und verhindern Sie, dass andere mit dieser Software arbeiten:
- Download dieses PC-Reparatur-Tool .
- Klicken Sie auf Scan starten, um Windows-Probleme zu finden, die PC-Probleme verursachen könnten.
- Klicken Sie auf Alle reparieren, um alle Probleme zu beheben.
Klicken Sie unter Windows 8 mit der rechten Maustaste auf die Schaltfläche Start, um das WinX-Menü aufzurufen. Wählen Sie Geräte-Manager. Blättern Sie bis zum Eintrag USB-Massenspeichergerät mit dem gelben Ausrufezeichen. Klicken Sie mit der rechten Maustaste darauf und wählen Sie Eigenschaften.
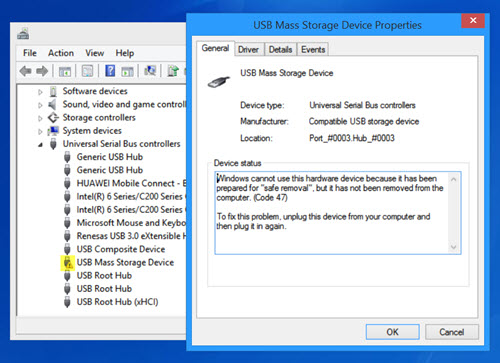
Unter der Registerkarte Allgemein sehen Sie den Gerätestatus, der als:
Windows kann dieses Hardware-Gerät nicht verwenden, da es für eine sichere Entfernung vorbereitet wurde, aber nicht vom Computer entfernt wurde. (Code 47) Um dieses Problem zu beheben, trennen Sie das Gerät von Ihrem Computer und schließen Sie es erneut an.
Nun, klicken Sie mit der rechten Maustaste auf dieses USB-Massenspeichergerät und wählen Sie Deaktivieren.
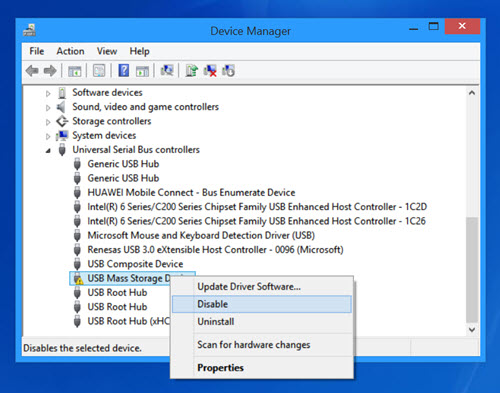
Sie sehen dieses Bestätigungsfeld. Klicken Sie auf Ja.
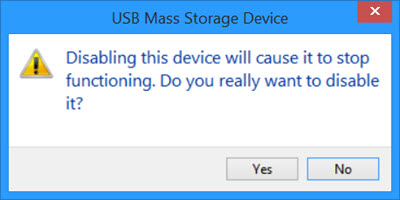
Klicken Sie nun erneut mit der rechten Maustaste auf den Eintrag USB-Massenspeichergerät. Diesmal wird dir die Option Enable angeboten. Klicken Sie darauf.
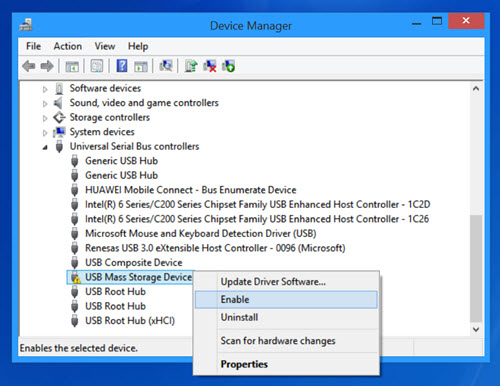
Das folgende Dialogfeld wird angezeigt. Starten Sie Ihren Computer nicht neu. Wählen Sie die Option No.
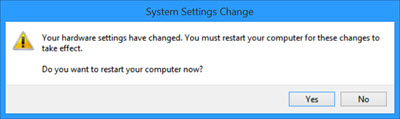
Das ist alles, was Sie tun müssen! Deaktivieren und aktivieren Sie das Gerät! Überprüfen Sie Ihren Mein PC Ordner und Sie werden sehen, dass dieser USB wieder montiert und angeboten wird.
Das hat bei mir funktioniert, und ich bin sicher, dass es auch bei Ihnen funktionieren sollte.
Diese Option ist viel besser, als das Gerät physisch zu trennen und dann wieder anzuschließen, aber ich wäre froh gewesen, wenn Microsoft eine einfache Möglichkeit angeboten hätte, das ausgeworfene USB-Laufwerk oder Medium zusammen mit der Eject Media Option wieder einzubauen.
EMPFOHLEN: Klicken Sie hier, um Windows-Fehler zu beheben und die Systemleistung zu optimieren
