Aktualisiert April 2024 : Beenden Sie diese Fehlermeldungen und beschleunigen Sie Ihr Computersystem mit unserem Optimierungstool. Laden Sie es über diesen Link hier herunter.
- Laden Sie das Reparaturprogramm hier herunter und installieren Sie es.
- Lassen Sie es Ihren Computer scannen.
- Das Tool wird dann Ihren Computer reparieren.
Gelöschten Papierkorb wiederherstellen
Wir empfehlen die Verwendung dieses Tools bei verschiedenen PC-Problemen.
Dieses Tool behebt häufige Computerfehler, schützt Sie vor Dateiverlust, Malware, Hardwareausfällen und optimiert Ihren PC für maximale Leistung. Beheben Sie PC-Probleme schnell und verhindern Sie, dass andere mit dieser Software arbeiten:
- Download dieses PC-Reparatur-Tool .
- Klicken Sie auf Scan starten, um Windows-Probleme zu finden, die PC-Probleme verursachen könnten.
- Klicken Sie auf Alle reparieren, um alle Probleme zu beheben.
Es gibt mehrere Gründe dafür, dass das Symbol Papierkorb vom Desktop verschwindet. Am häufigsten ist, dass Sie es selbst gelöscht haben. Vielleicht hast du auf Löschen statt auf Papierkorb leeren geklickt! Alternativ könnte auch eine Drittanbietersoftware den Papierkorb versteckt haben, wodurch einige Systemeinstellungen beschädigt sein könnten. Sie können es mithilfe der Benutzeroberfläche, durch Erstellen eines Ordners, durch Verwendung der Windows-Registrierung, der Gruppenrichtlinie oder eines Fix It wiederherstellen.
1] Verwendung von UI
Klicken Sie mit der rechten Maustaste auf den Desktop und wählen Sie Personalisierung.
Im linken Seitenbereich sehen Sie nun Desktop-Symbole ändern. Klicken Sie darauf, um das Feld Desktop Icon Settings zu öffnen.
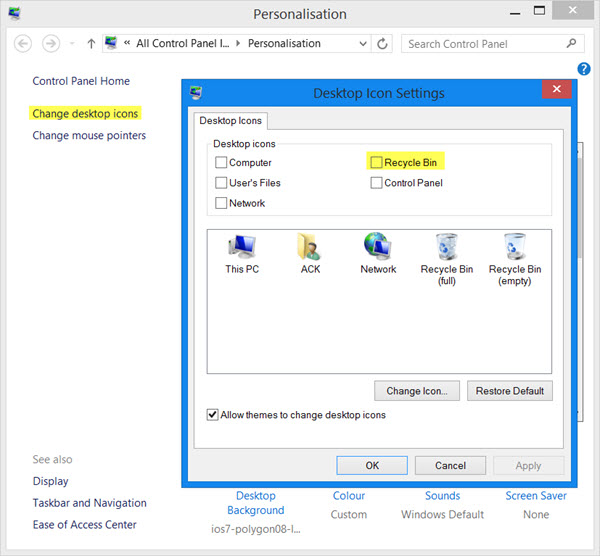
In Windows 10 können Sie Einstellungen > Personalisierungen > Designs öffnen und auf den Link Desktop-Symbol-Einstellungen klicken, um das Fenster zu öffnen.
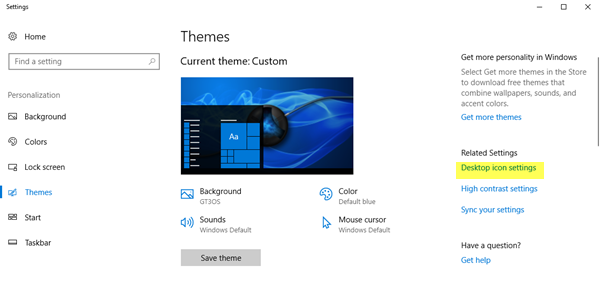
Aktivieren Sie das Kontrollkästchen Papierkorb und klicken Sie auf Übernehmen.
Das Symbol für den Papierkorb wird auf Ihrem Windows-Desktop angezeigt.
2] Einen Ordner erstellen
Klicken Sie mit der rechten Maustaste auf den Desktop und wählen Sie Neuer Ordner. Kopieren Sie im Namensfeld Folgendes und fügen Sie es ein und drücken Sie die Eingabetaste:
Papierkorb.{645FF040-5081-101B-9F08-00AA002F954E}
Sie werden sehen, wie der Ordner in den Papierkorb konvertiert wird!
Für die Geeks … Sie können auch die Windows-Registry oder die Gruppenrichtlinie verwenden, um den gelöschten Papierkorb wiederherzustellen.
3] Verwendung der Windows-Registry
Führen Sie aus, um den Windows Registrierungseditor zu öffnen und zum folgenden Schlüssel zu navigieren:
HKEY_LOCAL_MACHINESOFTWAREMicrosoftWindowsCurrentVersionExplorerDesktopNameSpace
Klicken Sie mit der rechten Maustaste auf den Registrierungsschlüssel > Schlüssel, geben Sie Folgendes ein und drücken Sie die Eingabetaste:
{645FF040-5081-101B-9F08-00AA002F954E}
Klicken Sie nun auf diesen neuen {645FF040-5081-101B-9F08-00AA002F954E} Schlüssel, den Sie erstellt haben, und doppelklicken Sie im rechten Bereich auf den Eintrag (Standard). Geben Sie nun im Dialogfeld Zeichenkette bearbeiten im Feld Wertdaten den Buchstaben Papierkorb ein.
Ein Wert von 0 zeigt das Papierkorb-Symbol an, während 1 es ausblendet.
Klicken Sie auf OK und verlassen Sie das Programm.
4] Verwendung von Gruppenrichtlinien
Wenn Ihre Windows-Version über den Gruppenrichtlinien-Editor verfügt, gehen Sie wie folgt vor.
Führen Sie gpedit.msc aus, um den Editor für lokale Gruppenrichtlinien zu öffnen. Wählen Sie Benutzerkonfiguration > Administrative Vorlagen > Doppelklicken Sie auf Desktop. Doppelklicken Sie nun auf das Symbol Papierkorb vom Desktop entfernen und klicken Sie auf die Registerkarte Einstellungen.
Diese Einstellung entfernt das Papierkorb-Symbol vom Desktop, vom Datei-Explorer, von Programmen, die die Fenster des Datei-Explorers verwenden, und vom Standard-Dialogfeld Öffnen. Diese Einstellung hindert den Benutzer nicht daran, andere Methoden zu verwenden, um Zugriff auf den Inhalt des Papierkorbordners zu erhalten. Um Änderungen an dieser Einstellung wirksam zu machen, müssen Sie sich abmelden und dann wieder anmelden.
Deaktiviert oder nicht konfiguriert wird das Symbol angezeigt. Wenn Sie Aktiviert wählen, wird es ausgeblendet. Treffen Sie Ihre Auswahl, klicken Sie auf Übernehmen/OK und verlassen Sie das Programm.
5] Microsoft Fix It
Benutzer von Windows Vista und Windows XP können dieses Microsoft Fix it 50210 herunterladen und verwenden, um es mit einem Klick zu tun.
Ich hoffe, das hat geholfen!
EMPFOHLEN: Klicken Sie hier, um Windows-Fehler zu beheben und die Systemleistung zu optimieren
