Aktualisiert July 2025 : Beenden Sie diese Fehlermeldungen und beschleunigen Sie Ihr Computersystem mit unserem Optimierungstool. Laden Sie es über diesen Link hier herunter.
- Laden Sie das Reparaturprogramm hier herunter und installieren Sie es.
- Lassen Sie es Ihren Computer scannen.
- Das Tool wird dann Ihren Computer reparieren.
Nach der Installation von Windows 10 v1803-Update ist eines der Probleme, bei dem Windows 10 weiterhin Tastaturlayouts ohne Erlaubnis hinzufügt. Wenn Sie neue Sprachen hinzufügen, wird sie in der Sprachleiste angezeigt und kann nicht mehr aus den Tastaturlayouts entfernt werden.
Eine der Personen berichtete, dass sie auch Englisch US – Griechisch 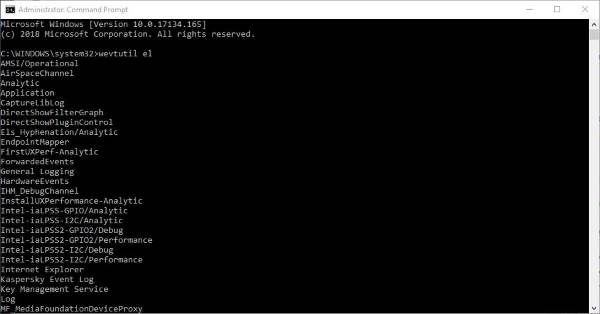 Latin Keyboard und Englisch UK enthielt, obwohl sie bereits Englisch US hatte.
Latin Keyboard und Englisch UK enthielt, obwohl sie bereits Englisch US hatte.
Das Problem, das dadurch entsteht, ist, dass es das Umschalten wirklich schwierig macht, wenn jemand nur zwei Sprachen benutzt. Außerdem wird das Layout während der Eingabe gewechselt. Die Zeichensetzung ändert sich jederzeit und Sie müssen das Tastaturlayout wieder auf das von mir gewählte Layout zurücksetzen und den Fehler korrigieren.
Windows 10 fügt immer wieder Tastaturlayouts hinzu
Wir empfehlen die Verwendung dieses Tools bei verschiedenen PC-Problemen.
Dieses Tool behebt häufige Computerfehler, schützt Sie vor Dateiverlust, Malware, Hardwareausfällen und optimiert Ihren PC für maximale Leistung. Beheben Sie PC-Probleme schnell und verhindern Sie, dass andere mit dieser Software arbeiten:
- Download dieses PC-Reparatur-Tool .
- Klicken Sie auf Scan starten, um Windows-Probleme zu finden, die PC-Probleme verursachen könnten.
- Klicken Sie auf Alle reparieren, um alle Probleme zu beheben.
Es gibt zwei Möglichkeiten, dieses Problem zu beheben. Erstens werden diese manuell zum Layout hinzugefügt und entfernt, und zweitens wird Powershell verwendet.
Erste Methode: Die temporäre Lösung besteht darin, das automatisch hinzugefügte Layout manuell aus den Spracheinstellungen hinzuzufügen und dieses Layout dann wieder zu entfernen. Aus irgendeinem Grund fügt Windows 10 zufällig dieses englische US-Layout hinzu, und als jemand, der zwei Layouts verwendet, macht es das schnelle Umschalten schwieriger (Sie brauchen einen weiteren Tastendruck, und wenn Sie in kurzer Zeit viel umschalten müssen, wird es frustrierend).
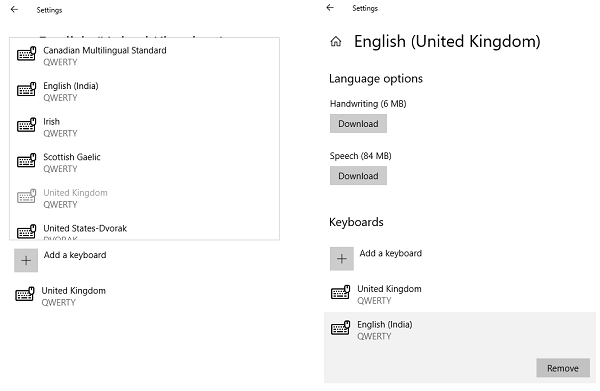
- Aus den Spracheinstellungen wählen Sie die englische Sprache.
- Klick Optionen.
- Klicken Sie auf Tastatur hinzufügen und wählen Sie das automatisch hinzugefügte Layout.
- Nach dem Hinzufügen klicken Sie darauf und klicken Sie auf Entfernen.
Beachten Sie, dass dieser Schritt nach dem Zufallsprinzip wieder auftauchen kann und Sie den Schritt erneut wiederholen müssen. Dies ist definitiv ein Fehler, den Microsoft beheben muss.
Zweite Methode: Wenn Sie PowerShell verwenden, können Sie damit die standardmäßigen und seltsamen Spracheinstellungen von Microsoft außer Kraft setzen, dann springt es nicht mehr herum. Sie müssen natürlich die InputTip- und Culture-Einstellungen für Ihre gewünschten Einstellungen finden. Sie sind online in der Dokumentation von Microsoft IT Pros zu finden.
Set-WinCultureFromLanguageListOptOut -OptOut 1 Set-WinUILanguageOverride -Sprache en-US Set-WinDefaultInputMethodOverride -InputTip '0426:00040426''. Set-Kultur lv-LVSet-Culture Halten Sie dieses PowerShell-Skript griffbereit und führen Sie es aus, wenn das Layout erneut angezeigt wird. Wenn dies in Ihrem Unternehmen oder einer großen Anzahl von Computern geschieht, können Sie dieses Skript verwenden, wenn sich jemand am Computer anmeldet.
Haben Sie ähnliche Probleme? Springt Ihre Tastatur während der Eingabe in eine andere Sprache? Lassen Sie uns wissen, ob diese Lösung Ihr Problem behoben hat.
Dieser Beitrag hilft Ihnen, wenn Sie eine Sprache nicht aus Windows 10 entfernen können.
EMPFOHLEN: Klicken Sie hier, um Windows-Fehler zu beheben und die Systemleistung zu optimieren

Eugen Mahler besitzt die unglaubliche Kraft, wie ein Chef auf dem Wasser zu laufen. Er ist auch ein Mensch, der gerne über Technik, Comics, Videospiele und alles, was mit der Geek-Welt zu tun hat, schreibt.
