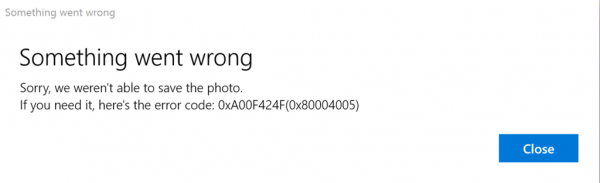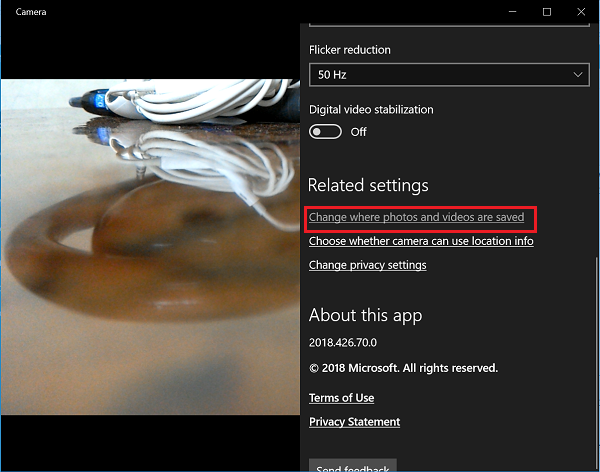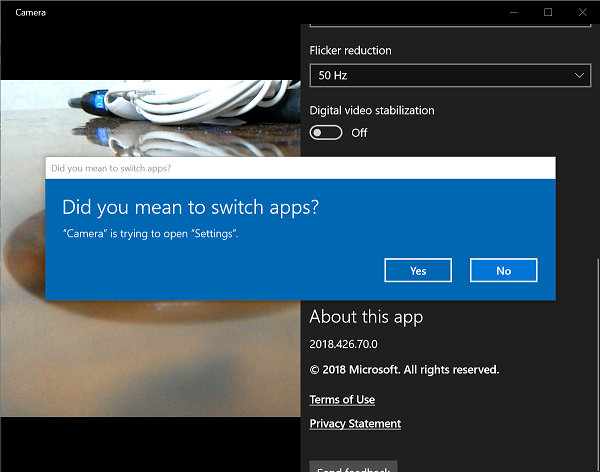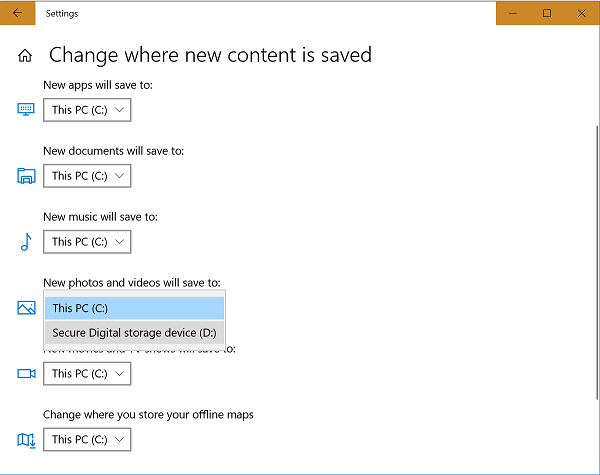Aktualisiert October 2025 : Beenden Sie diese Fehlermeldungen und beschleunigen Sie Ihr Computersystem mit unserem Optimierungstool. Laden Sie es über diesen Link hier herunter.
- Laden Sie das Reparaturprogramm hier herunter und installieren Sie es.
- Lassen Sie es Ihren Computer scannen.
- Das Tool wird dann Ihren Computer reparieren.
Wenn Sie jedes Mal, wenn Sie versuchen, ein Foto oder Video aufzunehmen, die Windows 10 Camera app sich weigert, das Foto oder die Videodatei zu speichern, und Sie den Fehlercode 0xA00F424F (0x80004005) erhalten, dann kann Ihnen dieser Beitrag helfen. Wenn Sie häufig an Skype-Gesprächen teilnehmen, kann dieser Webcam-Fehlercode 0xA00F424F ebenfalls auftreten. Der Fehler erscheint als Popup-Windows, wenn der Benutzer versucht, Anwendungen zu starten, die eine Kamera benötigen, z.B. Skype, Messenger, etc. Die genaue Fehlermeldung könnte so lauten:
Etwas ging schief. Sorry, ich konnte das Foto nicht speichern. Wenn Sie es brauchen, hier ist der Fehlercode 0xA00F424F (0x80004005)(2)0xA00F424F
Der Fehler wird hauptsächlich durch Berechtigungen zum Lesen oder Schreiben des Inhalts des Ordners ausgelöst, in dem Sie versuchen, Bilder zu speichern. So kann man es leicht beheben, indem man den Standort ändert oder die App zurücksetzt. Wir behandeln beide Lösungen in Kürze. Glücklicherweise ist der Fehler nicht tödlich, da er keine unerwünschten Auswirkungen auf die Systemleistung hat.
Windows 10 Kamera-Anwendungsfehler beheben 0xA00F424F
Wir empfehlen die Verwendung dieses Tools bei verschiedenen PC-Problemen.
Dieses Tool behebt häufige Computerfehler, schützt Sie vor Dateiverlust, Malware, Hardwareausfällen und optimiert Ihren PC für maximale Leistung. Beheben Sie PC-Probleme schnell und verhindern Sie, dass andere mit dieser Software arbeiten:
- Download dieses PC-Reparatur-Tool .
- Klicken Sie auf Scan starten, um Windows-Probleme zu finden, die PC-Probleme verursachen könnten.
- Klicken Sie auf Alle reparieren, um alle Probleme zu beheben.
Sie müssen den gespeicherten Speicherort neu konfigurieren.
Suchen Sie nach der Kamera-Anwendung und klicken Sie auf das Symbol, um die Anwendung zu öffnen.
Wählen Sie als nächstes das Zahnrad Einstellungen, das oben rechts im Hauptbildschirm der angezeigten Anwendung sichtbar ist.
Scrollen Sie nach unten, um die Option Verwandte Einstellungen zu finden, und wählen Sie dort die Option Ändern, wo Fotos und Videos gespeichert werden.
Bei Aufforderung mit der Meldung “Wollten Sie die App wechseln? Klicken Sie auf die Schaltfläche “Ja”, um die Aktion zu bestätigen.
Klicken Sie nun auf das Dropdown-Menü der Option Neue Fotos und Videos werden gespeichert und ändern Sie die Position der Speicherung Ihres Bildes und Videos von Standard C: Laufwerk auf SD-Karte oder alternativ USB-Stick, falls verfügbar.
Klicken Sie abschließend auf die Schaltfläche “Übernehmen”, um die Änderungen zu speichern.
Wie bereits erwähnt, können Sie die Kamera zurücksetzen, um das Problem zu beheben.
Gehen Sie dazu in den Ordner Eigene Bilder im Laufwerk C: des Datei-Explorers und löschen Sie den Kamera-Roll-Ordner.
Wenn Sie fertig sind, klicken Sie mit der rechten Maustaste auf einen leeren Bereich, um einen neuen Ordner zu erstellen und ihm den Namen Camera Roll zu geben.
Öffnen Sie nun die Anwendung Einstellungen aus dem Startmenü, wählen Sie den Bereich System, navigieren Sie zu Anwendungen und Funktionen.
Gehen Sie dort zu Kamera, wählen Sie’Erweiterte Optionen’ und wählen Sie die Option Zurücksetzen.
Das ist alles! Wenn Ihnen weitere Lösungen bekannt sind, teilen Sie uns diese bitte im Kommentarfeld unten mit.
EMPFOHLEN: Klicken Sie hier, um Windows-Fehler zu beheben und die Systemleistung zu optimieren