Aktualisiert April 2024 : Beenden Sie diese Fehlermeldungen und beschleunigen Sie Ihr Computersystem mit unserem Optimierungstool. Laden Sie es über diesen Link hier herunter.
- Laden Sie das Reparaturprogramm hier herunter und installieren Sie es.
- Lassen Sie es Ihren Computer scannen.
- Das Tool wird dann Ihren Computer reparieren.
Wenn Ihr Windows 10-Computer nach einem Upgrade, einem Windows Update oder Reset oder einem Blue Screen in einem kontinuierlichen endlosen Neustartschleifenproblem steckt, dann gibt Ihnen dieser Beitrag einige Ideen, wie Sie mit dem Problem umgehen können. Vor dem Neustart Ihres Computers kann es sein, dass er eine Meldung anzeigt; und wenn ja, könnte es sich um eine ähnliche Meldung handeln:
- Fehler beim Konfigurieren von Windows-Updates, Wiederherstellen von Änderungen
- Wir konnten die Updates nicht abschließen, Änderungen rückgängig machen
- Automatische Reparatur schlägt fehl, stecken geblieben in der Neustartschleife
- Ihr PC wird in einer Minute automatisch neu gestartet.
Wenn also Ihr Windows-Computer ohne Vorwarnung neu startet und in eine Neustartschleife geht, gibt es hier einige Dinge, die Sie ausprobieren können. Bitte gehen Sie zuerst die gesamten Beiträge zusammen mit den genannten Links durch und sehen Sie, welche Situation auf Sie zutrifft.
Inhaltsverzeichnis
Windows 10 steckt in einer endlosen Neustartschleife
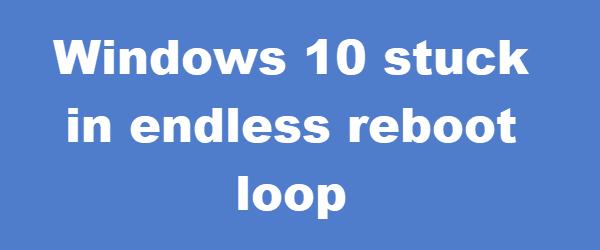
Was auch immer der Grund sein mag, Ihre Priorität sollte sein, zu versuchen, in den abgesicherten Modus zu gelangen. Wenn du in den abgesicherten Modus gelangen kannst, großartig; andernfalls musst du dein Windows Installationsmedium verwenden.
Zuerst lassen Sie es ein paar Mal neu starten und sehen Sie, ob es sich von selbst in Ordnung bringt. Manchmal zeigt Windows automatisch die Option Fenster reparieren an oder startet die automatische Reparatur automatisch. Aber wenn der Neustart fortgesetzt wird, versuchen Sie diese Vorschläge.
1] Kontinuierlicher Neustart nach der Installation von Update, Treiber oder Programm
Wir empfehlen die Verwendung dieses Tools bei verschiedenen PC-Problemen.
Dieses Tool behebt häufige Computerfehler, schützt Sie vor Dateiverlust, Malware, Hardwareausfällen und optimiert Ihren PC für maximale Leistung. Beheben Sie PC-Probleme schnell und verhindern Sie, dass andere mit dieser Software arbeiten:
- Download dieses PC-Reparatur-Tool .
- Klicken Sie auf Scan starten, um Windows-Probleme zu finden, die PC-Probleme verursachen könnten.
- Klicken Sie auf Alle reparieren, um alle Probleme zu beheben.
Wenn du dich auf einem Dual-Boot-System befindest, ist die Sache ein wenig einfach. Im Auswahlbildschirm für das Dual-Boot-Betriebssystem, in dem Sie das zu bootende Betriebssystem auswählen, sehen Sie ein Ändern der Standardeinstellungen oder andere Optionen.

Wählen Sie es aus und wählen Sie dann Fehlerbehebung > Erweiterte Optionen > Windows-Starteinstellungen.
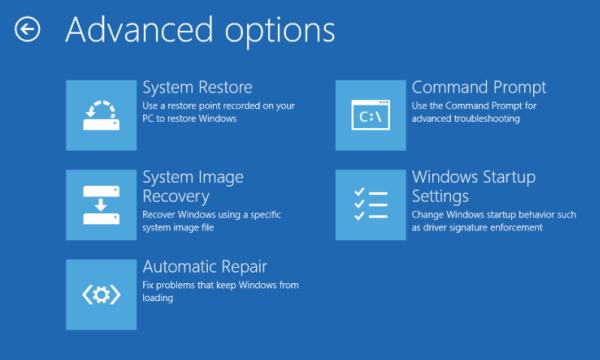
Wenn die Start-Einstellungen geöffnet sind, drücken Sie 4 auf Ihrer Tastatur, um die Option Sicherungsmodus aktivieren auszuwählen.
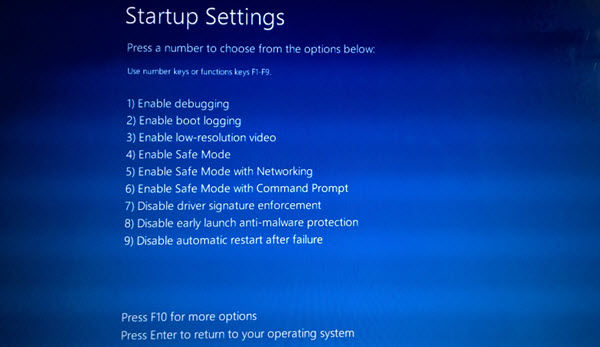
Dadurch wird Ihr PC in den abgesicherten Modus zurückgesetzt.
Wenn Sie nur ein einzelnes Betriebssystem auf Ihrem Computer installiert haben, müssen Sie einen Weg finden, Windows 10 im abgesicherten Modus zu starten. Zu den Optionen gehören:
- Drücken Sie die Umschalttaste und klicken Sie auf Neustart, um Sie in den Bildschirm Erweiterte Startoptionen zu starten
- Öffnen Sie Einstellungen > Update & Sicherheit > Wiederherstellung > Erweiterter Start > Jetzt neu starten.
- Geben Sie shutdown /r /o /o in eine erhöhte CMD-Eingabeaufforderung ein, um Ihren Computer in die erweiterten Boot-Optionen oder die Wiederherstellungskonsole neu zu starten.
.
Wenn Sie die Taste F8 bereits früher aktiviert hatten, ist es einfacher, wenn Sie beim Booten F8 drücken, um in den abgesicherten Modus zu gelangen.
Wenn Sie nicht in den abgesicherten Modus wechseln können, müssen Sie möglicherweise mit Ihrem Windows Installationsmedium oder Recovery Drive in Windows 10 booten und Ihren Computer reparieren, um Fehlerbehebung > Erweiterte Startoptionen > Eingabeaufforderung einzugeben. Sie können nun CMD verwenden, um Befehle auszuführen. Sie können eine Windows 10-DVD oder ein bootfähiges USB-Laufwerk verwenden, oder Sie können Windows 10 ISO mit einem anderen Computer auf ein USB-Laufwerk brennen.
Nun, in beiden Fällen, sobald Sie die Neustartschleife verlassen und in den abgesicherten Modus gewechselt haben oder auf die erweiterten Optionen zugegriffen haben, haben Sie die folgenden Optionen:
Wenn Sie den abgesicherten Modus aufgerufen haben, können Sie:
- Öffnen Sie die Systemsteuerung > Programme und Funktionen > Installierte Updates anzeigen. Hier können Sie das beleidigende Update (einschließlich des Feature-Upgrades), das Sie möglicherweise kürzlich installiert haben, kurz vor Beginn Ihres Problems deinstallieren. Wenn Sie ein Programm installiert haben, können Sie es auch deinstallieren.
- Wenn Sie Ihre Gerätetreiber kürzlich aktualisiert haben und nun feststellen, dass Ihr Windows kontinuierlich neu gestartet wird, sollten Sie möglicherweise Ihre Treiberprobleme beheben oder eine Rollierung in Betracht ziehen. Ihren Treiber auf die frühere Version zurücksetzen.
Die folgenden Optionen stehen Ihnen zur Verfügung, wenn Sie Safe Mode oder Advanced Startup options aufgerufen haben:
- Führen Sie die Eingabeaufforderung als Administrator aus. Geben Sie in das Feld CMD, das auf dem Computerbildschirm angezeigt wird, die folgenden Textzeichenfolgen nacheinander ein und drücken Sie die Eingabetaste.
net stop wuauserv
net stop bits
Navigieren Sie nun zum Ordner C:WindowsSoftwareDistribution und löschen Sie alle Dateien und Ordner darin.
Starten Sie Ihren Computer neu. Es sollte in der Lage sein, auf dem Desktop zu booten.
- Windows 10/8-Benutzer können eine automatische Startup-Reparatur durchführen. Benutzer von Windows 7 sollten die Reparatur von Windows 7 in Betracht ziehen.
- Verwenden Sie die Systemwiederherstellung, um Ihren Computer wieder auf einen früheren guten Punkt zurückzusetzen.
- Reparieren Sie MBR mithilfe des CMD-Prompts und bootrec.
- Installieren Sie Windows neu.
Wenn Sie möchten, können Sie auch den Neustart von Windows nach Windows-Updates mit Hilfe der Gruppenrichtlinie oder des Registrierungseditors verhindern.
2] Kontinuierlicher Neustart aufgrund von Hardwareausfällen
Hardwareausfälle oder Systeminstabilitäten können dazu führen, dass der Computer kontinuierlich neu gestartet wird. Das Problem kann das RAM, die Festplatte, das Netzteil, die Grafikkarte oder externe Geräte sein: – oder es könnte ein Überhitzungs- oder BIOS-Problem sein. Dieser Beitrag hilft Ihnen, wenn Ihr Computer aufgrund von Hardwareproblemen einfriert oder neu startet. Sie müssen sich im abgesicherten Modus befinden, um Änderungen vornehmen zu können.
3] Neustart nach Blue Screen oder Stop Error
Um zu verhindern, dass ein Software- oder Treiberproblem den Computer nach einem Stop Error wiederholt neu startet, gehen Sie wie folgt vor. Sie müssen dies tun, damit Sie den Fehlercode lesen können, was Ihnen wiederum bei der Fehlerbehebung helfen kann. Sie müssen sich im abgesicherten Modus befinden, um Änderungen vornehmen zu können.
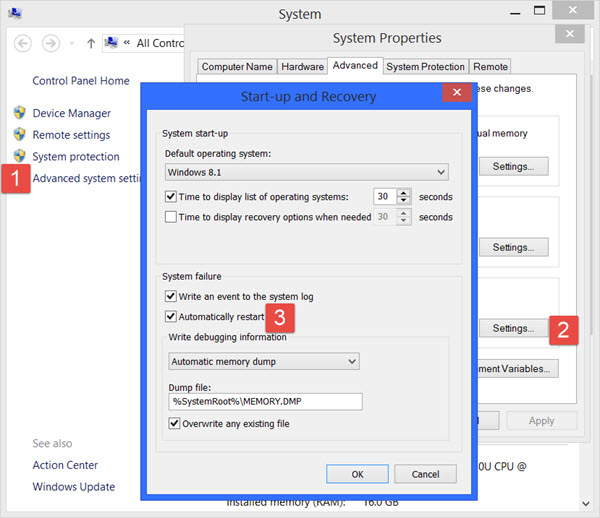
Öffnen Sie mit Hilfe des WinX-Menüs von Windows 10 das System. Klicken Sie anschließend auf Erweiterte Systemeinstellungen > Registerkarte Erweitert > Startup und Wiederherstellung > Einstellungen. Deaktivieren Sie das Kontrollkästchen Automatischer Neustart. Klicken Sie auf Übernehmen / OK und Beenden.
Alternativ öffnen Sie den Registry Editor und navigieren Sie zur folgenden Taste:
HKEY_LOCAL_MACHINESYSTEMStromsteuerungSetControlCrashControl
Erstellen oder bearbeiten Sie hier ein DWORD mit dem Namen AutoReboot und setzen Sie seinen Wert auf 0.
Wenn Ihr Windows nun aufgrund eines Stoppfehlers abstürzt, wird es den Computer nicht neu starten, sondern die Fehlermeldung anzeigen, die Ihnen bei der Fehlerbehebung im Blue Screen helfen kann.
4] Neustartschleife nach einem Upgrade
Dieser Beitrag hilft Ihnen, wenn das Windows Upgrade fehlschlägt und in eine Neustartschleife geht.
Malware- oder Virusinfektionen können auch eine mögliche Ursache für den Neustart Ihres Computers sein. Scannen Sie Ihren Computer mit Ihrer Antivirensoftware gründlich. Sie können auch eine On-Demand-Antivirensoftware zweiter Meinung verwenden, um Ihr Windows zu scannen, nur um doppelt sicher zu sein.
Nützliche Lektüre: Dieser Beitrag zeigt Ihnen, wie Sie auf den abgesicherten Modus oder die erweiterten Startoptionen zugreifen können, wenn Windows 10 beim Laden eines Bildschirms festsitzt, auf dem sich die Animation der rotierenden Punkte endlos bewegt, den Begrüßungsmodus, den Anmeldebildschirm, den Start von Windows oder nicht starten wird.
Alles Gute!
EMPFOHLEN: Klicken Sie hier, um Windows-Fehler zu beheben und die Systemleistung zu optimieren

Eugen Mahler besitzt die unglaubliche Kraft, wie ein Chef auf dem Wasser zu laufen. Er ist auch ein Mensch, der gerne über Technik, Comics, Videospiele und alles, was mit der Geek-Welt zu tun hat, schreibt.
