Aktualisiert October 2025 : Beenden Sie diese Fehlermeldungen und beschleunigen Sie Ihr Computersystem mit unserem Optimierungstool. Laden Sie es über diesen Link hier herunter.
- Laden Sie das Reparaturprogramm hier herunter und installieren Sie es.
- Lassen Sie es Ihren Computer scannen.
- Das Tool wird dann Ihren Computer reparieren.
Immer wenn ein neues Update auf Ihren Windows 10 PC heruntergeladen wird, ersetzt das Betriebssystem die Schaltfläche Neustart und Herunterfahren durch Update und Neustart und Update und Herunterfahren. Dies ist wahrscheinlich die beste Vorgehensweise, damit das Update nicht verpasst wird. Manchmal stellen Benutzer jedoch fest, dass diese Schaltflächen weiterhin die gleiche Meldung anzeigen, selbst wenn Sie diese Vorgänge ausgeführt haben – d. h. entweder den Computer neu gestartet oder heruntergefahren haben. Dies kann passieren, wenn ein Update nicht installiert werden kann und Ihr PC Sie jedes Mal zum Aktualisieren und Herunterfahren auffordert. Also, was können Sie in diesem Fall?
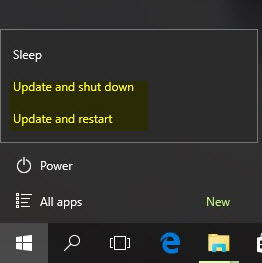
Update und Shutdown/Restart funktionieren nicht
Wir empfehlen die Verwendung dieses Tools bei verschiedenen PC-Problemen.
Dieses Tool behebt häufige Computerfehler, schützt Sie vor Dateiverlust, Malware, Hardwareausfällen und optimiert Ihren PC für maximale Leistung. Beheben Sie PC-Probleme schnell und verhindern Sie, dass andere mit dieser Software arbeiten:
- Download dieses PC-Reparatur-Tool .
- Klicken Sie auf Scan starten, um Windows-Probleme zu finden, die PC-Probleme verursachen könnten.
- Klicken Sie auf Alle reparieren, um alle Probleme zu beheben.
1] Datei Explorer neu starten
Ein Neustart des Windows File Explorers kann viele Dinge beheben, besonders wenn es ein Problem mit der Benutzeroberfläche gibt.
- Klicken Sie mit der rechten Maustaste auf eine offene Stelle auf der rechten Seite der Taskleiste
- Klicken Sie auf Task-Manager
- Scrollen Sie nach unten zum Windows Explorer
- Klicken Sie mit der rechten Maustaste auf den Windows Explorer.
- Klicken Sie auf Neustart
.
Falls Sie es getötet haben, dann drücken Sie die Taste Win+R und drücken Sie Enter, nachdem Sie explorer.exe eingegeben haben.
2] Ausführen von Windows Update Problembehandlung
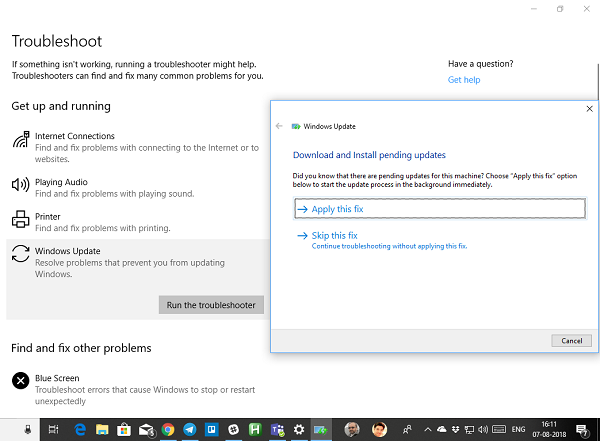
Windows 10 hat Tonnen von Auto-Reparatur-Diensten eingebaut, die kleine Probleme beheben können, die früher manuell behoben wurden. Hier müssen Sie die Windows Update-Problembehandlung ausführen, um dies zu beheben.
- Einstellungen > Update und Sicherheit > Fehlerbehebung
- Klicken Sie auf Windows Update, und führen Sie die Problembehandlung aus
.
Dies wird versuchen, allgemeine Probleme zu erkennen und zu beheben, die von Windows selbst behoben werden können. Es kann einige Minuten dauern, bis der Vorgang abgeschlossen ist, also seien Sie geduldig. Am Ende, wenn Sie ein Update anstehen haben, das nicht früher vom System erkannt wurde, wird es den Fix durch einen Neustart des Windows Update Dienstes anwenden.
3] Stellen Sie den Power-Knopf auf Shut down
Ändern Sie die Funktion des Netzschalters. Öffnen Sie ControlPanel > Power Options und wählen Sie Wählen Sie auf der linken Seite, was die Power-Buttons tun. Stellen Sie die Einstellung des Netzschalters ein, wenn ich die Option Netzschalter auf Herunterfahren drücke.
Dadurch sollte der Computer heruntergefahren werden, um die Updates zu installieren. Natürlich ist dies nur eine vorübergehende Maßnahme.
4] Sofortiges Ausschalten ohne Aktualisierung
Wenn Sie Ihren PC ohne Fragen ausschalten möchten, geben Sie shutdown -s -f -t 0 in die Eingabeaufforderung Run ein und drücken Sie Enter. Eine andere Sache, die du versuchen könntest, ist Strg+Alt+Entf zu drücken und Herunterfahren aus dem unteren rechten Menü zu wählen.
5] Windows-Modul-Installer ausführen
Der Windows-Modul-Installer ist ein integrierter Windows 10-Dienst. Hiermit können Sie die festsitzenden Windows-Updates beheben.
Öffnen Sie dazu eine Eingabeaufforderung mit Admin-Rechten.
Geben Sie Folgendes ein und drücken Sie Enter:
SC config trustedinstaller start=auto
Nach erfolgreicher Ausführung sollten Sie die Anzeige [SC] ChangeServiceConfig SUCCESS in der Eingabeaufforderung sehen.
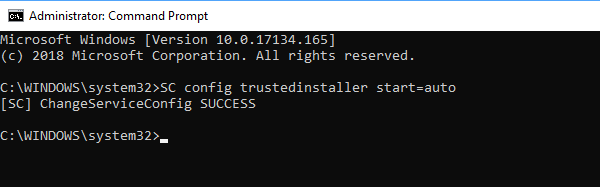
Verlassen Sie die Eingabeaufforderung und überprüfen Sie, ob die Tasten wieder normal sind.
6] Clean Boot Status eingeben
Falls ein Dienst eines Drittanbieters Probleme mit Windows Update verursacht, können Sie einen sauberen Start durchführen. Sie müssen alle Anwendungen und Dienste von Drittanbietern deaktivieren, die beim Booten von Windows 10 starten und nur Microsoft-Dienste ausführen lassen. Sobald Sie sich im Clean Boot State befinden, verwenden Sie die Schaltfläche Update and shut down.
7] Windows Update zurücksetzen
Schließlich können Sie versuchen, den Windows Update Client mit diesem offiziellen Tool zurückzusetzen. Es wird kein Rollback durchgeführt und keine heruntergeladenen Updates vom PC gelöscht. Stattdessen wird es das:
- Konfigurieren Sie die mit Windows Update verbundenen Dienste und Registrierungsschlüssel für Standardeinstellungen.
- Bereinigen von Dateien, die sich auf Windows Update beziehen, zusätzlich zu den BITS-bezogenen Daten.
Wenn dies für Sie nicht angenehm ist, können Sie die Windows Update-Komponenten jederzeit manuell zurücksetzen.
Related read: Wie man Windows 10 herunterfährt, ohne Updates zu installieren.
EMPFOHLEN: Klicken Sie hier, um Windows-Fehler zu beheben und die Systemleistung zu optimieren
