Aktualisiert June 2025 : Beenden Sie diese Fehlermeldungen und beschleunigen Sie Ihr Computersystem mit unserem Optimierungstool. Laden Sie es über diesen Link hier herunter.
- Laden Sie das Reparaturprogramm hier herunter und installieren Sie es.
- Lassen Sie es Ihren Computer scannen.
- Das Tool wird dann Ihren Computer reparieren.
Wenn Sie verärgert sind über die Windows benötigt Ihre aktuellen Anmeldeinformationen Popup-Meldung jedes Mal, wenn Sie sich in Ihrem Windows 10/8/7-Computersystem anmelden, sind Sie nicht allein. Viele Leute sehen sich mit diesem irritierenden Popup konfrontiert, das sie dazu bringt, den Bildschirm vielleicht zu stanzen, denn genau wie du wissen auch sie nicht, warum das passiert und wie sie das Problem lösen können.
Windows benötigt Ihre aktuellen Anmeldeinformationen
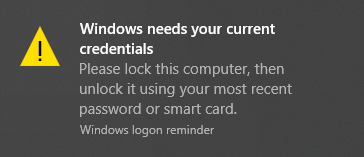
Wenn in einigen Fällen das Problem bei der Anmeldung mit Ihrem Passwort nicht auftritt, tritt es nur bei der Anmeldung mit einer PIN auf. Die Fehlermeldung, die angezeigt wird, lautet:
Windows benötigt Ihre aktuellen Anmeldeinformationen. Bitte sperren Sie diesen Computer und entsperren Sie ihn dann mit Ihrem neuesten Passwort oder Ihrer Smartcard
.
Es ist davon auszugehen, dass das Problem nur durch die PIN-Anmeldung entsteht. Aber das ist nicht fair. Also, hier ist eine Möglichkeit, wie Sie dieses Problem beheben können. Dieser Fix ist ausschließlich für Windows 10 Benutzer.
Für einzelne Windows 10 Geräte
Diese Lösung ist für eigenständige Geräte mit Windows 10. Befolgen Sie die Schritte sorgfältig und in der richtigen Reihenfolge. Es ist einfach. Passt einfach auf, wenn ihr schon dabei seid.
1] Gehen Sie zum Startmenü.
2] Klicken Sie mit der rechten Maustaste auf Ihr Benutzerprofil.
3] Gehen Sie zu Kontoeinstellungen ändern.
4] Gehen Sie zu Ihre Info und wählen Sie Einstellungen app.
5] Klicken Sie auf den Link Verify und Sie werden zu einer Reihe von On-Screen-Befehlen geführt, für die Sie bereit sein müssen, um Ihre Daten zu überprüfen.
6] Starten Sie das Gerät neu, nachdem Sie mit dem Verifizierungsprozess fertig sind.
Diese Option ist nur verfügbar, wenn Sie sich von Ihrem Microsoft-Konto aus angemeldet haben. Wenn nicht, wird eine Option angezeigt Anmelden mit einem Microsoft-Konto statt dessen.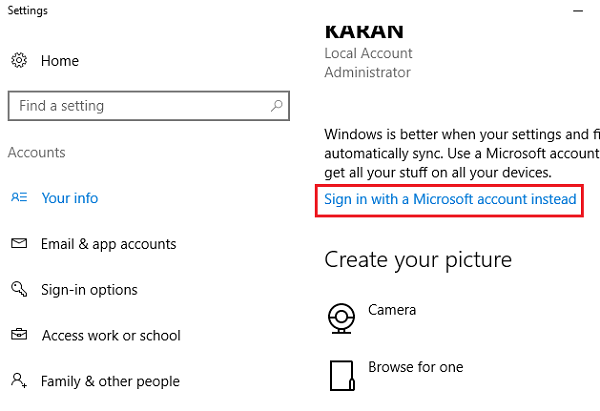
Dies ist es für ein eigenständiges Gerät.
Für mit der Domäne verbundene Geräte
Wir empfehlen die Verwendung dieses Tools bei verschiedenen PC-Problemen.
Dieses Tool behebt häufige Computerfehler, schützt Sie vor Dateiverlust, Malware, Hardwareausfällen und optimiert Ihren PC für maximale Leistung. Beheben Sie PC-Probleme schnell und verhindern Sie, dass andere mit dieser Software arbeiten:
- Download dieses PC-Reparatur-Tool .
- Klicken Sie auf Scan starten, um Windows-Probleme zu finden, die PC-Probleme verursachen könnten.
- Klicken Sie auf Alle reparieren, um alle Probleme zu beheben.
Für ein System, das mit einer Domäne verbunden ist, müssen Sie den Weg Gruppenrichtlinie nehmen. Dazu benötigen Sie Windows Pro oder neuere Versionen. Wenn Sie sich auf Windows 10 Home befinden, aktualisieren Sie Ihr System. Es gibt keinen anderen Weg, und warum willst du nicht auf eine Version aktualisieren, die Domain Join und Group Policy Management trotzdem ermöglicht? Also, hier ist die Vorgehensweise.
Upgrade deines Windows 10-Systems
Sie wissen bereits, dass Sie, um die Windows loszuwerden, Ihre aktuellen Anmeldeinformationen Popup-Fenster benötigen, nicht mehr unter Windows 10 Home sein können. Wenn Sie also Windows 10 Home verwenden, ist dieser Abschnitt für Sie bestimmt. Befolgen Sie diese sehr einfachen Schritte. Der Prozess ist etwas zeitaufwendig, das ist alles.
1] Gehe zu Einstellungen.
2] Gehen Sie zu Aktualisierung & Sicherheit und darüber hinaus zu Aktivierung.
3] Klicken Sie auf die Option Produktschlüssel ändern im rechten Feld des Fensters Aktivierung .
4] Klicken Sie auf Ja im Popup-Fenster Benutzerkontensteuerung.
5] Geben Sie die Eingabeaufforderung für den Produktschlüssel VK7JG_NPHTM_C97JM_9MPGT_3V66T in das dafür vorgesehene Feld ein. Dies ist der Standard-Produktschlüssel für das kostenlose Upgrade von Windows 10 Home auf Pro, um es zu testen oder auszuprobieren. Das Betriebssystem wird aktualisiert, aber Ihre Kopie von Windows 10 Pro wird nicht aktiviert.
6] Sie finden dann im nächsten Zug den Button Start Upgrade . Klicken Sie darauf und warten Sie, bis das System heruntergefahren und neu gestartet wird. Du wirst auf die Nachricht stoßen:
- Arbeiten an Upgrades
- <__% vollständig>
- Schalten Sie Ihren Computer nicht aus.
7] Nachdem Sie geduldig darauf gewartet haben, dass der gesamte Prozess abgeschlossen ist, werden Sie auf einen ähnlichen Additionsfunktionen Bildschirm stoßen. Noch einmal, Ihre Aufgabe hier ist es, einfach zu warten, bis sie zu 100% abgeschlossen ist.
8] Der nächste Schritt wird sein, sich bei der aktualisierten Version von Windows 10 Pro e anzumelden. dition. Du wirst die Nachricht sehen:
Editions-Upgrade abgeschlossen
Sie sind fertig und Ihr PC ist einsatzbereit.
9] Nun, da Ihr Upgrade abgeschlossen ist, können Sie den Bildschirm Aktivierung über die Einstellungen App öffnen und die aktuelle Version überprüfen. Sie benötigen einen echten Schlüssel, um Ihr Windows 10 Pro zu aktivieren.
Nun, da Sie alle bereit sind, Ihre primären Windows benötigt Ihre aktuellen Anmeldeinformationen Fehler loszuwerden, lassen Sie uns zurück zur Lösung kommen.
Gruppenrichtlinieneinstellung ändern
Dies gilt für verbundene Domänen auf Windows 10 Pro und späteren Versionen. Hier ist, wie du es machst.
1] Gehen Sie zu Run und geben Sie gpedit.msc ein und klicken Sie auf OK, um den Local Group Policy Editor.
zu öffnen.
2] Es erscheint ein Snap-In-Fenster, in dem Sie dem Pfad folgen müssen:
Computerkonfiguration > Administrative Vorlagen > System > Anmeldung.
3] Überprüfen Sie das rechte Feld der Option Logon und finden Sie die Option Always wait for the network at computer startup and logon.
4] Wenn diese Option ‘Enabled’ ist, doppelklicken Sie auf Disable’ es. Sie können es auch auf’Nicht konfiguriert’ einstellen.
5] Klicken Sie auf’Übernehmen’ und dann auf’OK’.
6] Verlassen Sie den Group Policy Editor und starten Sie das Gerät neu.
Ihr Problem sollte behoben sein, wenn Sie Ihren Computer neu starten, nachdem Sie alle diese Schritte ausgeführt haben.
Lasst uns wissen, was euch geholfen hat.
PS: Dieser Beitrag hilft Ihnen bei der Behebung Klicken Sie hier, um Ihre neueste Nachricht mit den Anmeldeinformationen in Windows 10 einzugeben.
EMPFOHLEN: Klicken Sie hier, um Windows-Fehler zu beheben und die Systemleistung zu optimieren
