Aktualisiert October 2025 : Beenden Sie diese Fehlermeldungen und beschleunigen Sie Ihr Computersystem mit unserem Optimierungstool. Laden Sie es über diesen Link hier herunter.
- Laden Sie das Reparaturprogramm hier herunter und installieren Sie es.
- Lassen Sie es Ihren Computer scannen.
- Das Tool wird dann Ihren Computer reparieren.
Manchmal, wenn Sie ein Upgrade auf Windows 10 durchführen oder ein Feature-Update von Windows 10 installieren, können Ihre Desktop-Hintergrundeinstellungen durcheinander geraten, und alle neuen Änderungen, die Sie vornehmen, um sie zu beheben, bleiben nur bis zu einem Neustart oder einem Herunterfahren erhalten. Dieses Problem wird durch beschädigte Migration der Systemdateien, Schäden an den Registrierungsdateien, Probleme mit den Synchronisierungsfunktionen von Windows 10 usw. verursacht.
Wir empfehlen die Verwendung dieses Tools bei verschiedenen PC-Problemen.
Dieses Tool behebt häufige Computerfehler, schützt Sie vor Dateiverlust, Malware, Hardwareausfällen und optimiert Ihren PC für maximale Leistung. Beheben Sie PC-Probleme schnell und verhindern Sie, dass andere mit dieser Software arbeiten:
- Download dieses PC-Reparatur-Tool .
- Klicken Sie auf Scan starten, um Windows-Probleme zu finden, die PC-Probleme verursachen könnten.
- Klicken Sie auf Alle reparieren, um alle Probleme zu beheben.
Wenn sich Ihr Desktop-Hintergrund in Windows 10 von selbst ändert, müssen Sie sich einige Dinge ansehen, um das Problem zu beheben.
Inhaltsverzeichnis
1] Desktop-Hintergrund ändern Slideshow-Einstellungen
Drücken Sie zunächst die Tastenkombination WIN + R oder suchen Sie im Cortana-Suchfeld nach Ausführen , um das Feld Ausführen zu starten.
Geben Sie powercfg.cpl ein und drücken Sie Enter. Dadurch wird das Windows Energieoptionen geöffnet.
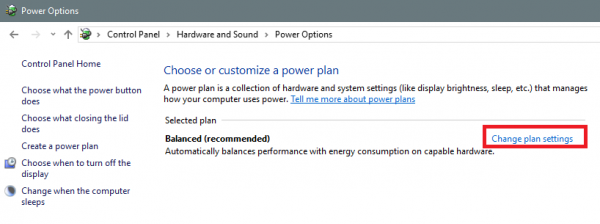 Klicken Sie für den ausgewählten Energiesparplan auf Planeinstellungen ändern. Dadurch wird eine neue Seite geöffnet.
Klicken Sie für den ausgewählten Energiesparplan auf Planeinstellungen ändern. Dadurch wird eine neue Seite geöffnet.
Dann klicken Sie auf Erweiterte Leistungseinstellungen ändern
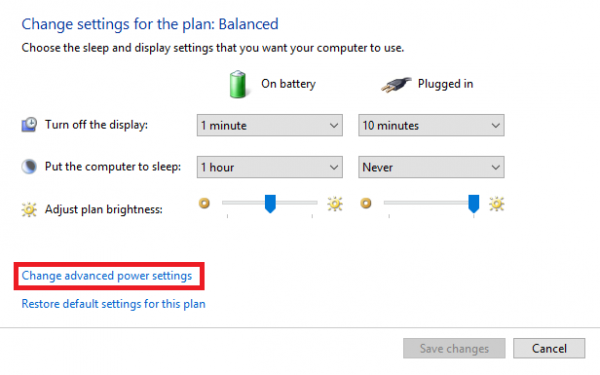 Es öffnet sich ein neues Windows mit vielen Stromverbrauchsoptionen.
Es öffnet sich ein neues Windows mit vielen Stromverbrauchsoptionen.
Erweitern Sie die Option Desktop-Hintergrundeinstellungen. Stellen Sie als nächstes die Diashow für beide Szenarien auf Deaktiviert oder Pausiert ein: Auf Batterie und eingesteckt
Klicken Sie auf OK und starten Sie Ihren PC neu, damit die Änderungen wirksam werden.
Lesen: Die Windows-Diashow-Funktion funktioniert nicht.
2] Deaktivieren von Windows Sync-Einstellungen
Beginnen Sie mit einem Rechtsklick auf ein leeres Feld und klicken Sie auf Personalisieren, oder drücken Sie WINKEY + Ium die Einstellungen zu starten. Navigieren Sie zum Menü Personalisieren.
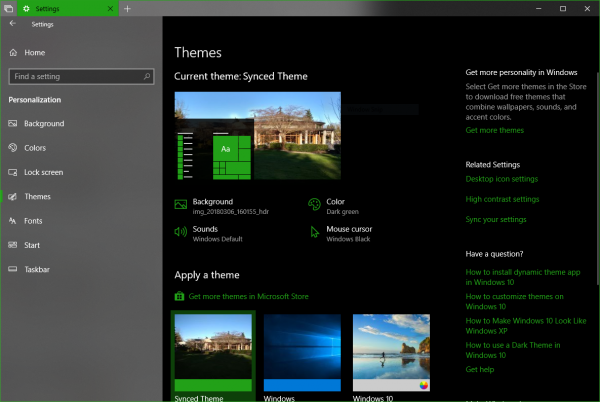 Klicken Sie nun auf das linke Menü mit dem Namen Themen
Klicken Sie nun auf das linke Menü mit dem Namen Themen
.
Dann, auf der rechten Seite, klicken Sie auf Synchronisieren Sie Ihre Einstellungen unter dem Abschnitt Verwandte Einstellungen
.
Dadurch wird ein neuer Abschnitt in der App Einstellungen geöffnet.
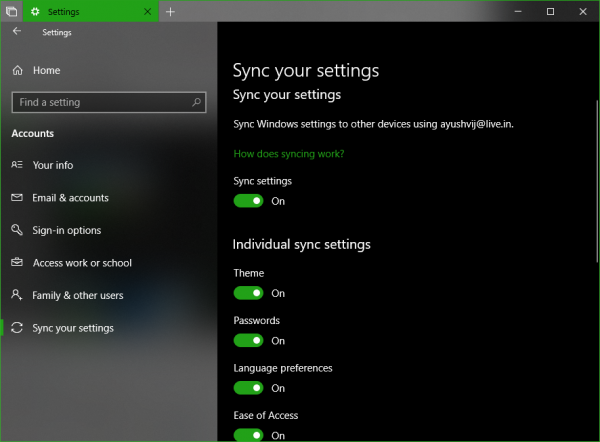
Dort drinnen, ausschalten die Taste zum Umschalten auf Sync-Einstellungen
Starten Sie Ihren PC neu, damit die Änderungen wirksam werden.
Nachdem der PC neu gestartet wurde, ändern Sie Ihren Desktop-Hintergrund auf den gewünschten und überprüfen Sie, ob das Problem behoben ist.
3] Ändern Sie den Desktop-Hintergrund
.
Beginnen Sie mit einem Rechtsklick auf ein leeres Feld und klicken Sie auf Personalisieren, oder drücken Sie WINKEY + Ium die Einstellungen zu starten. Navigieren Sie zum Menü Personalisieren.
Klicken Sie nun auf das linke Menü mit dem Namen Hintergrund
.
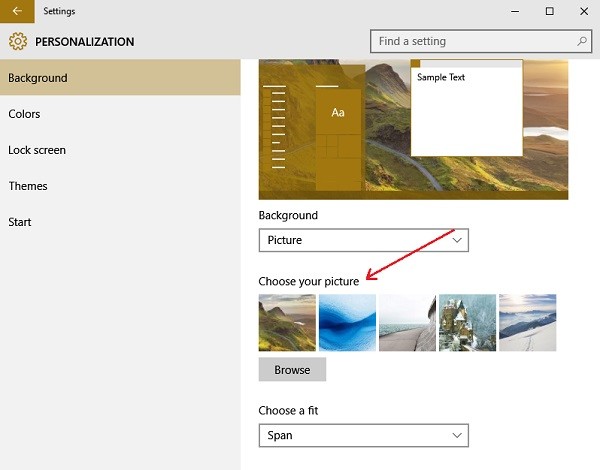
Klicken Sie dann auf der rechten Seite auf die Dropdown-Schaltfläche mit der Bezeichnung Hintergrund und klicken Sie auf Bild
.
Klicken Sie nun auf Durchsuchen und wählen Sie das Bild Ihrer Wahl aus.
Wählen Sie nun unter Wählen Sie eine Passung, wählen Sie diejenige aus, die der Auflösung Ihres Displays entspricht.
Starten Sie Ihren Rechner neu, damit die letzten Änderungen vorgenommen werden können.
Dies sind einige der allgemeinen Schritte, die bei der Behebung des Problems der automatischen Änderung des Desktop-Hintergrunds unter Windows 10 helfen.
Weiterführende Literatur: Der Desktop-Hintergrund kann nicht geändert werden.
EMPFOHLEN: Klicken Sie hier, um Windows-Fehler zu beheben und die Systemleistung zu optimieren
