Aktualisiert July 2025 : Beenden Sie diese Fehlermeldungen und beschleunigen Sie Ihr Computersystem mit unserem Optimierungstool. Laden Sie es über diesen Link hier herunter.
- Laden Sie das Reparaturprogramm hier herunter und installieren Sie es.
- Lassen Sie es Ihren Computer scannen.
- Das Tool wird dann Ihren Computer reparieren.
Wenn in Windows 10/8/7 Device Manager eine Fehlermeldung angezeigt wird Windows kann den Gerätetreiber für diese Hardware nicht initialisieren (Code 37), und Ihre Hardware funktioniert nicht korrekt, kann die folgende Lösung Ihnen helfen, das Problem zu beheben. Diese Fehlermeldung wird in der Registerkarte Allgemein angezeigt, die im Popup-Windows der Treibereigenschaften angezeigt wird.
Device Driver Error Code 37 zeigt an, dass dies geschieht, weil der Treiber beim Ausführen der DriverEntry-Routine einen Fehler zurückgegeben hat.
Windows kann den Gerätetreiber für diese Hardware nicht initialisieren
Wir empfehlen die Verwendung dieses Tools bei verschiedenen PC-Problemen.
Dieses Tool behebt häufige Computerfehler, schützt Sie vor Dateiverlust, Malware, Hardwareausfällen und optimiert Ihren PC für maximale Leistung. Beheben Sie PC-Probleme schnell und verhindern Sie, dass andere mit dieser Software arbeiten:
- Download dieses PC-Reparatur-Tool .
- Klicken Sie auf Scan starten, um Windows-Probleme zu finden, die PC-Probleme verursachen könnten.
- Klicken Sie auf Alle reparieren, um alle Probleme zu beheben.
Um dieses Problem zu beheben, sollten Sie den Gerätetreiber manuell neu installieren.
1] Installieren Sie den Treiber neu
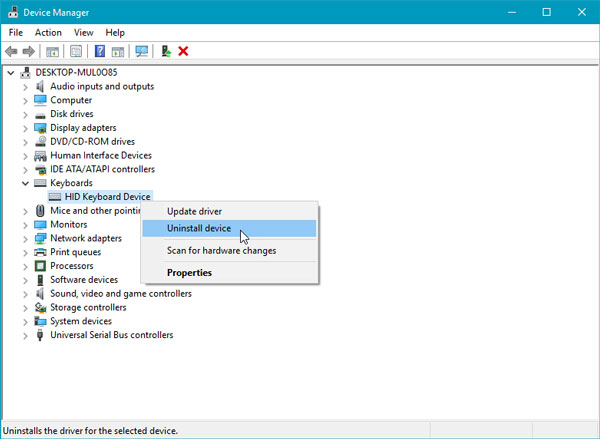
Um diesen Vorgang auszuführen, öffnen Sie den Geräte-Manager. Identifizieren Sie als nächstes den Gerätetreiber, der Probleme verursacht. Wählen Sie die Option Gerät deinstallieren.
Ziehen Sie den Netzstecker.
Starten Sie Ihren Computer neu.
Schließen Sie das Gerät an. Gehen Sie nun davon aus, dass Ihr Gerät mit Ihrem Computer verbunden ist, öffnen Sie erneut den Geräte-Manager, klicken Sie auf die Schaltfläche Aktion und wählen Sie die Schaltfläche Nach Hardwareänderungen suchen.
Das sollte helfen.
Die andere Möglichkeit besteht darin, den Treiber zu deinstallieren, dann auf der Website des Herstellers den neuesten Treiber für die Hardware herunterzuladen und zu installieren.
2] Hardware-Fehlersuche
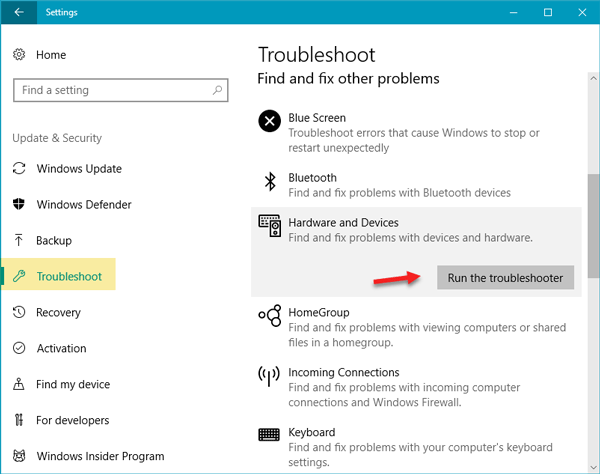
Wenn dies nicht hilft, müssen Sie vielleicht den Hardware Troubleshooter ausführen. Öffnen Sie also die Windows-Einstellungen, indem Sie die Taste Win + I drücken. Danach gehe zu Update & security > Troubleshoot. Auf der rechten Seite finden Sie Hardware und Geräte. Wählen Sie diese aus und klicken Sie auf die Schaltfläche Fehlerbehebung ausführen . Danach müssen Sie der Bildschirmoption folgen, damit es funktioniert. Wenn Ihre Tastatur oder Ihr Drucker nicht funktioniert, können Sie auch den Keyboard Troubleshooter oder den Printer Troubleshooter ausführen.
Weiterführende Literatur: Dieses Gerät ist nicht vorhanden, funktioniert nicht richtig, Code 24.
EMPFOHLEN: Klicken Sie hier, um Windows-Fehler zu beheben und die Systemleistung zu optimieren

Eugen Mahler besitzt die unglaubliche Kraft, wie ein Chef auf dem Wasser zu laufen. Er ist auch ein Mensch, der gerne über Technik, Comics, Videospiele und alles, was mit der Geek-Welt zu tun hat, schreibt.
