Aktualisiert July 2025 : Beenden Sie diese Fehlermeldungen und beschleunigen Sie Ihr Computersystem mit unserem Optimierungstool. Laden Sie es über diesen Link hier herunter.
- Laden Sie das Reparaturprogramm hier herunter und installieren Sie es.
- Lassen Sie es Ihren Computer scannen.
- Das Tool wird dann Ihren Computer reparieren.
Obwohl Microsoft Homegroup von Windows 10 v1803 entfernt hat, können Sie diese Funktion in der älteren Version von Windows 10 sowie Windows 8/7 finden, wenn Sie eine Windows-Version verwenden, die Homegroup-Funktionalität hat, aber eine Fehlermeldung namens Windows konnte den Peer Networking Grouping-Dienst auf dem lokalen Computer mit Fehlercode 1068 nicht starten, hier sind einige mögliche Lösungen, die Sie nützlich finden könnten. Die vollständige Fehlermeldung lautet etwa so:
Windows konnte den Dienst Peer Networking Grouping auf dem lokalen Computer nicht starten. Fehler 1068: Der Abhängigkeitsdienst oder die Gruppe konnte nicht gestartet werden.
Windows konnte den Peer Networking-Gruppierungsdienst auf dem lokalen Computer nicht starten
Wir empfehlen die Verwendung dieses Tools bei verschiedenen PC-Problemen.
Dieses Tool behebt häufige Computerfehler, schützt Sie vor Dateiverlust, Malware, Hardwareausfällen und optimiert Ihren PC für maximale Leistung. Beheben Sie PC-Probleme schnell und verhindern Sie, dass andere mit dieser Software arbeiten:
- Download dieses PC-Reparatur-Tool .
- Klicken Sie auf Scan starten, um Windows-Probleme zu finden, die PC-Probleme verursachen könnten.
- Klicken Sie auf Alle reparieren, um alle Probleme zu beheben.
1] Dienstleistungen prüfen
Es gibt vier Dienste, die ordnungsgemäß ausgeführt werden sollten, damit die Heimnetzgruppe auf dem Windows-Computer funktioniert. Sie sind Peer Name Resolution Protocol, Peer Networking Grouping, Peer Networking Identity Manager und PNRP Machine Name Publication Service. Um sicherzustellen, dass sie alle funktionieren, öffnen Sie den Dienste-Manager auf Ihrem Windows-Computer. Wenn Sie Windows 10 und Windows 7 verwenden, können Sie die Hilfe des Startmenüs nutzen. Andernfalls drücken Sie Win + R, geben Sie services.msc ein und drücken Sie die Enter-Taste. Danach überprüfen Sie diese Dienste.

Doppelklicken Sie auf jeden Dienst und stellen Sie sicher, dass der Dienststatus auf Running gesetzt ist. Andernfalls wählen Sie Manuell aus dem Dropdown-Menü Startart und klicken Sie entsprechend auf die Schaltfläche Start .
2] Homegroup-Fehlerbehebung ausführen
In Windows 10 v1703 und v1709 finden Sie einen Homegroup Troubleshooter. Um das zu verwenden, öffnen Sie die Windows-Einstellungen > gehen Sie zu Update & Sicherheit > Problembehandlung.
Scrollen Sie auf der rechten Seite etwas nach unten, bis Sie die Option Heimnetzgruppe erhalten. Klicken Sie auf die Option Heimnetzgruppe und klicken Sie auf die Schaltfläche Fehlerbehebung ausführen . Folglich müssen Sie der Bildschirmoption folgen, um es zu erledigen.
Weiterlesen: Ausführen von Problembehandlungen über die Seite Problembehandlung in den Windows 10-Einstellungen
3] Umbenennen und Ändern der Berechtigung von MachineKeys
Öffnen Sie den Windows Explorer und geben Sie diesen Pfad in der Adressleiste ein.
C:ProgrammDatenMicrosoftCryptoRSA
Hier ist C das Systemlaufwerk.
Im RSA-Ordner befindet sich ein weiterer Unterordner namens MachineKeys. Sie müssen diesen Ordner umbenennen. Verwenden Sie einen anderen Namen, wie Sie wollen. Dazu benötigen Sie möglicherweise Administratorrechte.
Legen Sie daher einen Unterordner im RSA-Ordner an und benennen Sie ihn als MachineKeys. Klicken Sie daher mit der rechten Maustaste auf diesen Ordner, gehen Sie zu Eigenschaften und wechseln Sie zur Registerkarte Sicherheit . Wählen Sie dann Jeder und klicken Sie auf die Schaltfläche Bearbeiten . Aktivieren Sie daher das Kontrollkästchen Volle Kontrolle/Zulassen und klicken Sie auf die Schaltfläche Übernehmen bzw. OK .
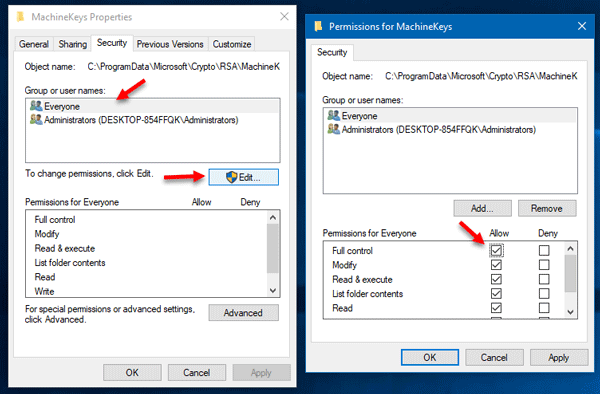
Wenn Sie also nicht die erste Lösung auf dieser Liste durchgeführt haben, müssen Sie die Dienste öffnen und sicherstellen, dass diese vier Dienste ausgeführt werden.
4] Gruppenrichtlinien-Editor prüfen
Es gibt eine Option im Gruppenrichtlinien-Editor, mit der Sie den Peer-to-Peer-Netzwerkdienst auf einem Windows-Computer aktivieren oder deaktivieren können. Wenn diese Option auf OFF gesetzt ist, verwenden Sie möglicherweise keine Heimnetzgruppe auf Ihrem Computer. Öffnen Sie daher zunächst den Gruppenrichtlinien-Editor. Drücken Sie dazu Win + R, geben Sie gpedit.msc ein und drücken Sie die Enter-Taste. Navigieren Sie entsprechend zu diesem Pfad:
Computerkonfiguration > Administrative Vorlagen > Netzwerk > Microsoft Peer-to-Peer Netzwerkdienste
Auf der rechten Seite finden Sie eine Option namens Deaktivieren von Microsoft Peer-to-Peer Networking Services.
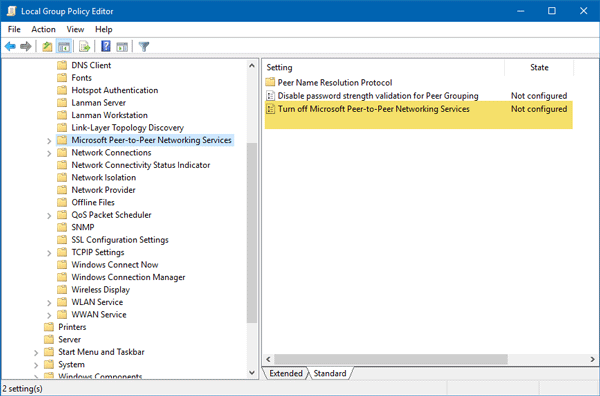
Doppelklicken Sie darauf und wählen Sie entweder Nicht konfiguriert oder Deaktiviert. Wählen Sie nicht Aktiviert.
Überprüfen Sie danach, ob Ihr Problem behoben ist oder nicht.
EMPFOHLEN: Klicken Sie hier, um Windows-Fehler zu beheben und die Systemleistung zu optimieren
