Aktualisiert September 2025 : Beenden Sie diese Fehlermeldungen und beschleunigen Sie Ihr Computersystem mit unserem Optimierungstool. Laden Sie es über diesen Link hier herunter.
- Laden Sie das Reparaturprogramm hier herunter und installieren Sie es.
- Lassen Sie es Ihren Computer scannen.
- Das Tool wird dann Ihren Computer reparieren.
Windows Remote Assistance ist ein guter Weg, um jemandem, dem Sie vertrauen, die Kontrolle über Ihren Windows-Computer aus der Ferne zu geben. Mit Ihrer Erlaubnis kann Ihr Freund oder Techniker sogar mit eigener Maus und Tastatur Ihren PC steuern und Ihnen zeigen, wie Sie ein Problem beheben – oder es selbst beheben können.
In diesem Beitrag werden wir sehen, wie die Einrichtung und Windows Remote Assistance in Windows 10/8.
Einrichten und Verwenden der Windows-Fernwartung
Wir empfehlen die Verwendung dieses Tools bei verschiedenen PC-Problemen.
Dieses Tool behebt häufige Computerfehler, schützt Sie vor Dateiverlust, Malware, Hardwareausfällen und optimiert Ihren PC für maximale Leistung. Beheben Sie PC-Probleme schnell und verhindern Sie, dass andere mit dieser Software arbeiten:
- Download dieses PC-Reparatur-Tool .
- Klicken Sie auf Scan starten, um Windows-Probleme zu finden, die PC-Probleme verursachen könnten.
- Klicken Sie auf Alle reparieren, um alle Probleme zu beheben.
Drücken Sie Win+X und wählen Sie aus dem Menü’Systemsteuerung’. Suchsystem. Das Windows zeigt alle grundlegenden Spezifikationen Ihres Computers wie Modellnummer, CPU-Konfiguration, installierter Speicher usw. an.
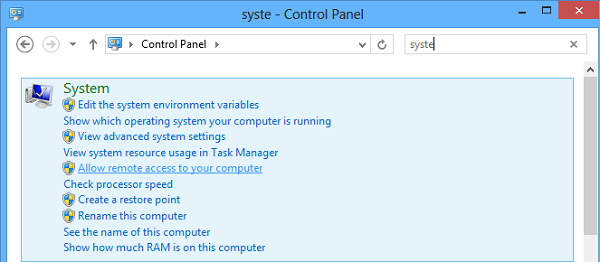
Navigieren Sie jetzt zur Registerkarte Remote in den Systemeigenschaften und wählen Sie die Option Remote-Unterstützung für diesen Computer zulassen und klicken Sie auf die Schaltfläche “Übernehmen”.
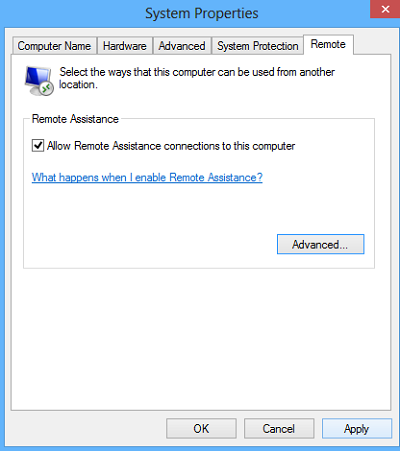
Sie können hier sogar bestimmte Einstellungen vornehmen. Sie können z.B. Grenzen für die Nutzung der Fernwartung festlegen, den Computer fernbedienen lassen und die maximale Anzahl der Einladungen festlegen.
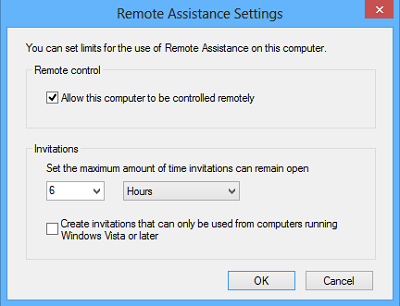
Wenn Sie feststellen, dass Ihre Windows-Firewall die Remote-Unterstützung blockiert, erstellen Sie eine Regel, die dies erlaubt. Öffnen Sie dazu das Dialogfeld Ausführen. Geben Sie Firewall.cpl in das Textfeld ein und klicken Sie auf “OK”. Die Systemsteuerung der Windows-Firewall wird gestartet. Gehen Sie in den linken Bereich und klicken Sie auf Eine Anwendung oder Funktion über die Windows-Firewall zulassen.
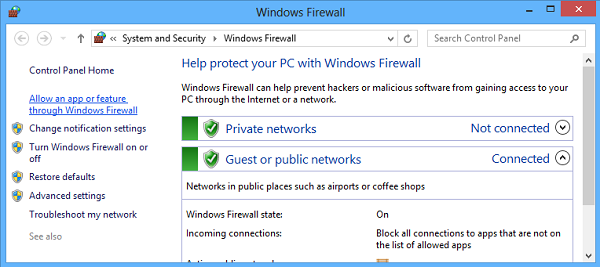
Sie sollten eine Liste der Geräte finden, die über die Windows-Firewall deaktiviert/aktiviert sind. Klicken Sie auf Einstellungen ändern.
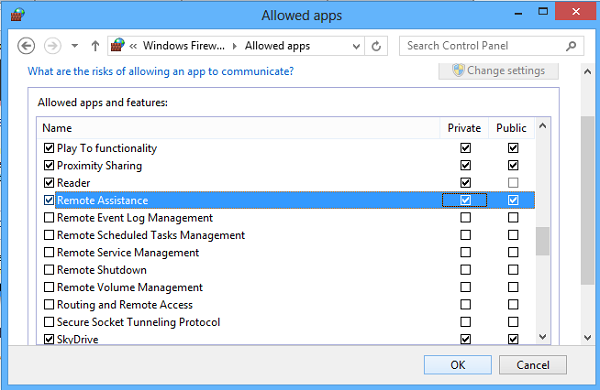
Scrollen Sie nach unten, bis Sie die Option Remote Assistance finden. Wenn Sie es gefunden haben, klicken Sie auf die Option, um Remote-Unterstützung zuzulassen.
Öffnen Sie eine erhöhte Eingabeaufforderung, geben Sie msra.exe ein und drücken Sie die Eingabetaste, um die Windows-Fernunterstützung zu öffnen. Folgen Sie dem Bildschirm-Assistenten. Klicken Sie auf Laden Sie jemanden ein, dem Sie vertrauen, um Ihnen zu helfen oder Helfen Sie jemandem, der Sie eingeladen hat, je nach Fall.
sagen Sie, dass Sie jemanden einladen möchten, sich Ihren Computer anzusehen und zu bedienen. Klicken Sie auf Laden Sie jemanden ein, dem Sie vertrauen, um Ihnen zu helfen.
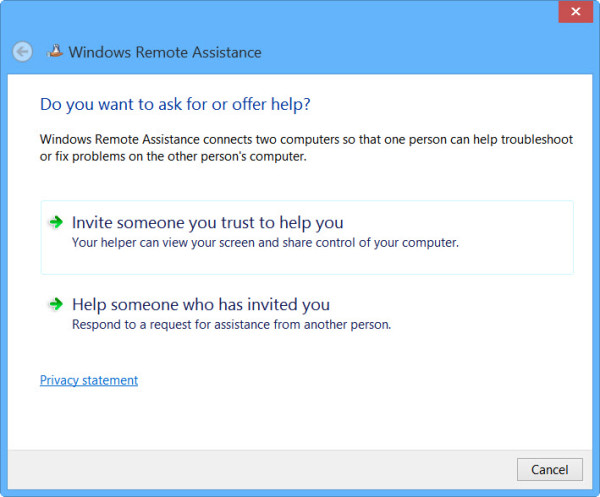
Sie können die Einladung als Datei erzeugen oder die E-Mail verwenden, um eine Einladung zu versenden oder Easy Connect zu verwenden. Ich bevorzuge die Verwenden Sie E-Mail, um eine Einladung zu senden.
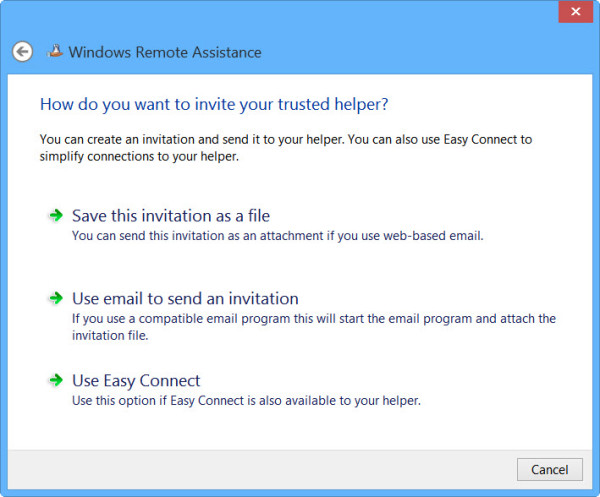
Die Einladungsdatei wird dann mit Ihrem E-Mail-Programm an Ihren Freund gesendet.
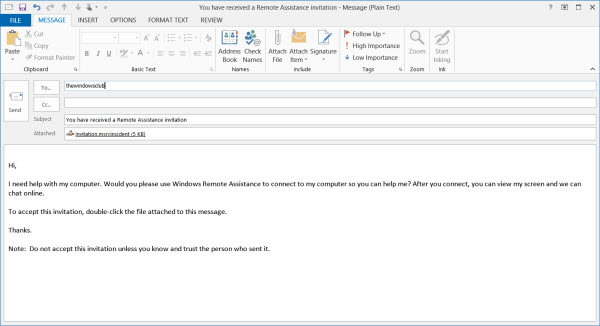
Ihr Freund muss dann den Code in sein Fernwartungsfeld eingeben. Nachdem dies erfolgreich durchgeführt wurde, werden die beiden Computer miteinander verbunden. Wenn Ihre Arbeit beendet ist, denken Sie daran, diese Funktion zu deaktivieren.
Stellen Sie also sicher, dass der entfernte Computer eingeschaltet, mit dem Netzwerk verbunden und der Fernzugriff aktiviert ist.
Sie können den Technischen Support nun auch über Quick Assist in Windows 10 fernbedienen.
Im Übrigen hilft Ihnen der Microsoft Remote Desktop Assistant, Ihren PC für den Zugriff auf Ihren PC von einem anderen Gerät aus bereit zu machen.
Vielleicht möchten Sie auch einen Blick auf diese Beiträge werfen:
- Liste der kostenlosen PC-Fernzugriffssoftware für Windows
- Fernzugriff über Webbrowser mit TeamViewer Web Connector + TeamViewer.
- NeoRouter – Fernzugriff und VPN-Lösung ohne Konfiguration
- Fernzugriff auf einen anderen Computer über Chrome Remote Desktop
- Aktivieren, Deaktivieren der Remotedesktopverbindung in Windows.
EMPFOHLEN: Klicken Sie hier, um Windows-Fehler zu beheben und die Systemleistung zu optimieren
