Aktualisiert October 2025 : Beenden Sie diese Fehlermeldungen und beschleunigen Sie Ihr Computersystem mit unserem Optimierungstool. Laden Sie es über diesen Link hier herunter.
- Laden Sie das Reparaturprogramm hier herunter und installieren Sie es.
- Lassen Sie es Ihren Computer scannen.
- Das Tool wird dann Ihren Computer reparieren.
Wenn Sie Windows Resource Protection konnte den Reparaturdienst nicht starten, wenn Sie auf Ausführen /scannow oder System File Checker in Windows 8 / 7, dann kann dieser Beitrag Ihnen helfen.
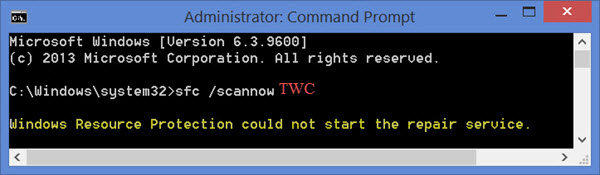
Der System File Checker oder sfc.exe ist ein Dienstprogramm in Microsoft Windows, das sich im Ordner C:WindowsSystem32 befindet. Mit diesem Dienstprogramm können Benutzer nach beschädigten Windows-Systemdateien suchen und diese wiederherstellen.
Aber manchmal erhalten Sie während der Ausführung dieses Tools einen der folgenden Fehler – und das Tool wird nicht in der Lage sein, seinen Job erfolgreich auszuführen oder abzuschließen.
- Systemdatei-Überprüfung SFC kann beschädigte Mitgliederdatei nicht reparieren
- Windows Resource Protection fand beschädigte Dateien, konnte aber einige davon nicht reparieren
- System File Checker funktioniert nicht, läuft nicht oder konnte nicht repariert werden.
In diesem Fall können Sie versuchen, die Systemdatei-Überprüfung im abgesicherten Modus oder beim Booten auszuführen oder den Windows-Komponentenspeicher mit DISM zu reparieren, um zu sehen, ob er funktioniert, oder Sie können die Fehler einzeln beheben, indem Sie den einzelnen Links folgen.
Windows Resource Protection konnte den Reparaturdienst nicht starten
Wir empfehlen die Verwendung dieses Tools bei verschiedenen PC-Problemen.
Dieses Tool behebt häufige Computerfehler, schützt Sie vor Dateiverlust, Malware, Hardwareausfällen und optimiert Ihren PC für maximale Leistung. Beheben Sie PC-Probleme schnell und verhindern Sie, dass andere mit dieser Software arbeiten:
- Download dieses PC-Reparatur-Tool .
- Klicken Sie auf Scan starten, um Windows-Probleme zu finden, die PC-Probleme verursachen könnten.
- Klicken Sie auf Alle reparieren, um alle Probleme zu beheben.
Wenn Sie diese Fehlermeldung erhalten, versuchen Sie dies:
Starten Sie Windows Modules Installer oder den TrustedInstaller-Dienst. Doppelklicken Sie darauf und stellen Sie sicher, dass der Dienst gestartet ist. Wenn nicht, drücken Sie die Taste Start. Sein Starttyp muss übrigens auf Manual eingestellt sein.
Der Dienst Windows Modules Installer oder TrustedInstaller ermöglicht die Installation, Änderung und Entfernung von Windows-Updates und optionalen Komponenten. Wenn dieser Dienst deaktiviert ist, kann die Installation oder Deinstallation von Windows-Updates für diesen Computer fehlschlagen. Dieser Dienst hat vollen Zugriff auf Windows-Ressourcenschutzdateien und Registrierungsschlüssel und muss ausgeführt werden, um fehlende oder beschädigte Systemdateien wiederherzustellen.
Alternativ können Sie eine erhöhte Eingabeaufforderung öffnen, Folgendes eingeben und die Eingabetaste drücken.
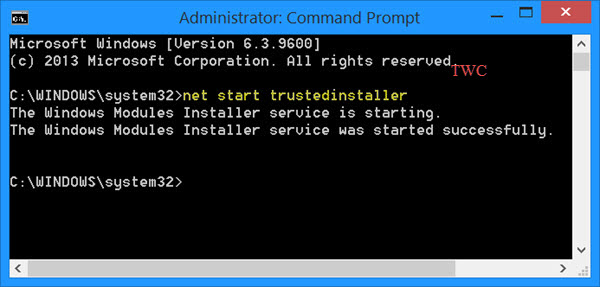
Sobald der Dienst gestartet ist, starten Sie den System File Checker und prüfen Sie, ob er funktioniert. Wenn es immer noch nicht funktioniert, müssen Sie möglicherweise die Protokolle analysieren.
Dieser Beitrag zeigt Ihnen, wie Sie sfc /scannow System File Checker auf externen Laufwerken ausführen können. Sehen Sie diesen Beitrag, wenn Sie eine Fehlermeldung erhalten, dass eine Systemreparatur ansteht, die einen Neustart erfordert, um die Fehlermeldung abzuschließen.
EMPFOHLEN: Klicken Sie hier, um Windows-Fehler zu beheben und die Systemleistung zu optimieren
