Aktualisiert June 2025 : Beenden Sie diese Fehlermeldungen und beschleunigen Sie Ihr Computersystem mit unserem Optimierungstool. Laden Sie es über diesen Link hier herunter.
- Laden Sie das Reparaturprogramm hier herunter und installieren Sie es.
- Lassen Sie es Ihren Computer scannen.
- Das Tool wird dann Ihren Computer reparieren.
Manchmal kann es vorkommen, dass Windows Store-Anwendungen jedes Mal abstürzen, wenn Sie es in Windows 8 ausführen. Dies kann ohne ersichtlichen Grund geschehen. Als Lösung können Sie versucht haben, den App Troubleshooter auszuführen oder sogar die App erfolgreich zu deinstallieren und dann neu zu installieren. Trotzdem kann es vorkommen, dass die App auch nach der Neuinstallation weiter abstürzt.
Absturz von Windows Store-Anwendungen unter Windows 8
Wenn Ihre Windows Store-Anwendung jedes Mal abstürzt, wenn Sie sie ausführen, sollten Sie diese Beiträge überprüfen, bevor Sie fortfahren:
- Reparieren von Windows 8 Anwendungen
- Fehlerbehebung und Behebung von Apps-Problemen mit dem Windows 8 Apps Troubleshooter
- Fix: Zufällige Windows 8 Metro App Abstürze
Wenn nichts davon hilft, könnte die endgültige Lösung darin bestehen, die jeweilige Anwendung vollständig zu deinstallieren und von Ihrem Windows 8-Gerät zu entfernen. Dazu können Sie PowerShell und Scripting verwenden, um eine Clean Uninstall der Windows Store App auszuführen.
Anmerkung: Ich bin mit PowerShell nicht vertraut, da ich es zum ersten Mal benutzt habe. Aber als ich herausfand, dass meine Windows Phone App ständig abstürzt, obwohl ich sie neu installiert habe und andere Fehlerbehebungsschritte ausprobiert habe, entschied ich mich, dieses Skript zu verwenden. Dies war das erste Mal, dass ich PowerShell geöffnet hatte! Erst nach einigem Ausprobieren konnte ich das Skript zum Laufen bringen. Basierend auf dem, was ich im TechNet Script Center-Post gelesen habe, ging ich so vor. Es hat bei mir funktioniert und ich hoffe, dass es auch bei Ihnen funktioniert.
Zuerst empfehle ich Ihnen einen Systemwiederherstellungspunkt zu erstellen.
Nachdem Sie dies getan haben, müssen Sie aktives Scripting auf Ihrem Windows 8-Computer zulassen. Da die Ausführungsrichtlinie von PowerShell aus Sicherheitsgründen standardmäßig auf Eingeschränkt gesetzt ist, bedeutet dies, dass Skripts nicht ausgeführt werden. Wenn Sie in einem solchen Szenario versuchen, ein Skript auszuführen, erhalten Sie eine Fehlermeldung:
Das Ausführen von Skripten ist auf diesem System deaktiviert
Wir empfehlen die Verwendung dieses Tools bei verschiedenen PC-Problemen.
Dieses Tool behebt häufige Computerfehler, schützt Sie vor Dateiverlust, Malware, Hardwareausfällen und optimiert Ihren PC für maximale Leistung. Beheben Sie PC-Probleme schnell und verhindern Sie, dass andere mit dieser Software arbeiten:
- Download dieses PC-Reparatur-Tool .
- Klicken Sie auf Scan starten, um Windows-Probleme zu finden, die PC-Probleme verursachen könnten.
- Klicken Sie auf Alle reparieren, um alle Probleme zu beheben.
Öffnen Sie Powershell als Administrator. Geben Sie dazu auf dem Startbildschirm powershell ein, und klicken Sie mit der rechten Maustaste auf das Ergebnis, und wählen Sie Als Administrator ausführen.
Geben Sie Set-ExecutionPolicy -ExecutionPolicy Unrestricted ein und drücken Sie Enter.
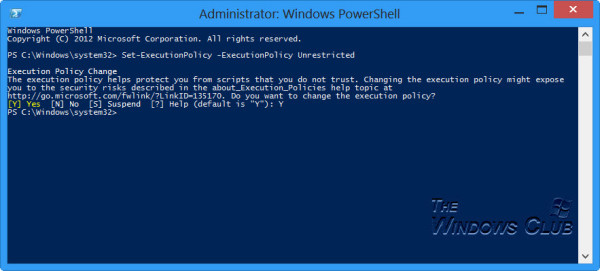
Geben Sie zur Bestätigung erneut Y ein und drücken Sie erneut Enter. Dies ändert die Ausführungsrichtlinie.
Laden Sie nun dieses Skript von Microsoft herunter und extrahieren Sie den Inhalt der gezippten Datei. Öffnen Sie RemoveWindowsStoreApp mit einem Editor. Scrollen Sie bis zum Ende der Skriptdatei und fügen Sie dann den Befehl hinzu, den Sie ausführen möchten – in diesem Fall Remove-OSCAppxPackage. Speichern Sie das Skript.
Führen Sie das Skript anschließend mit PowerShell aus. Überprüfen Sie den Pfad. Ändern Sie gegebenenfalls das Verzeichnis, geben Sie cd C: ein und drücken Sie Enter. Legen Sie dann die RemoveWindowsStoreApp ggf. auf Ihr Laufwerk C.
Wenn Sie das Skript ausführen, werden zunächst alle installierten Anwendungen zusammen mit den App-IDs aufgelistet.
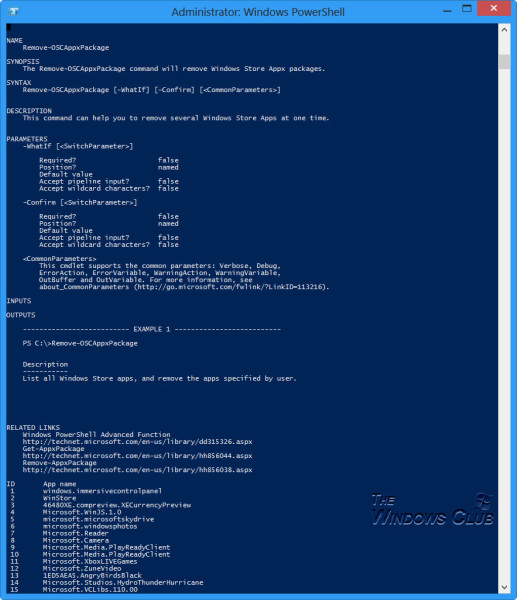
In meinem Fall hatte die Windows Phone App die ID 34.
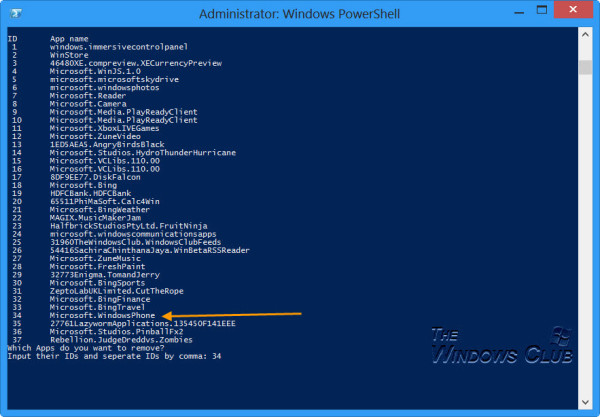
Sie werden gefragt Welche Apps möchten Sie entfernen. Geben Sie die ID oder die IDs ein und drücken Sie Enter. Ich habe 34 eingegeben und Enter gedrückt.

Eine saubere Deinstallation wird durchgeführt und die Anwendung wird vollständig von Ihrem System entfernt.
Starten Sie nun den Computer neu und installieren Sie die App neu. Die App sollte hoffentlich funktionieren und nicht abstürzen.
Vergessen Sie nicht, nach Abschluss Ihrer Arbeit die PowerShell-Ausführungsrichtlinie wieder auf Eingeschränkte Verwendung zu ändern: Set-ExecutionPolicy -ExecutionPolicy Restricted.
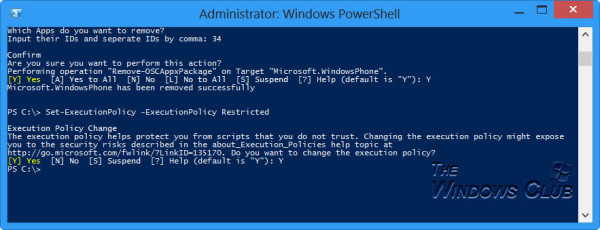
Hoffentlich hilft es!
Wenn Sie andere Probleme mit Ihren Windows Store-Anwendungen haben, sollten Sie diese Links überprüfen:
- Fix: Apps aus Windows 8 Store können nicht installiert werden
- Fix: Windows Store-Anwendungen können unter Windows 8 nicht aktualisiert werden.
EMPFOHLEN: Klicken Sie hier, um Windows-Fehler zu beheben und die Systemleistung zu optimieren
