Aktualisiert July 2025 : Beenden Sie diese Fehlermeldungen und beschleunigen Sie Ihr Computersystem mit unserem Optimierungstool. Laden Sie es über diesen Link hier herunter.
- Laden Sie das Reparaturprogramm hier herunter und installieren Sie es.
- Lassen Sie es Ihren Computer scannen.
- Das Tool wird dann Ihren Computer reparieren.
Das wissen vielleicht nicht viele von Ihnen, und es wurde auch nirgendwo gebloggt – aber mit Windows 8, Windows 8.1 und Windows 10 können Sie den WinSxS-Ordner sicher bereinigen. Tatsächlich können Sie sogar die Bereinigung von WinSxS-Ordnern mit dem Taskplaner automatisieren. Der WinSxS-Ordner, der für’Windows Side By Side’ steht, ist ein Windows nativer Assembler-Cache mit Bibliotheken, die von mehreren Anwendungen gespeichert werden. Es ist der Speicherort für Windows Component Store Dateien.
Einige häufige Fragen, die Windows 7- und Windows Vista-Benutzer stellten – Gibt es eine Möglichkeit, den WinSxS-Ordner zu bereinigen, um seine Größe zu reduzieren? Kann ich den WinSxS-Ordner löschen? Oder verschieben Sie den WinSxS-Ordner auf ein anderes Laufwerk. Die kurze Antwort, wie wir in dem früheren Beitrag gesehen hatten, war: Nr.
Inhaltsverzeichnis
Bereinigung von WinSxS-Ordnern
In Windows 8, Windows 8.1 und später sind die Dinge jedoch einfacher geworden. Windows 8 reduziert automatisch die Größe des WinSxS. Diese Methoden beinhalten interne Prozesse, wie das Deinstallieren und Löschen von Paketen mit Komponenten, die durch andere neuere Komponenten ersetzt wurden. Frühere Versionen werden dann für eine gewisse Zeit aufbewahrt und danach automatisch entfernt.
Wir haben gesehen, dass Windows 8.1 eine neue Kommandozeilenoption für DISM.exe, /AnalyzeComponentStore eingeführt hat. Wenn Sie diesen Befehl ausführen, wird der WinSxS-Ordner analysiert und Ihnen mitgeteilt, ob eine Bereinigung des Komponentenspeichers empfohlen wird oder nicht.
Windows 8 und Windows Server 2012 R2 bieten eine Reihe von Möglichkeiten zur Bereinigung des WinSxS-Ordners, der den Windows-Komponentenspeicher enthält. Es kann bestimmte Dateien komprimieren oder einige Pakete löschen. Lassen Sie uns sehen, wie Sie den WinSxS-Ordner in diesen neuesten Versionen des Windows-Betriebssystems bereinigen können. Es gibt 3 Möglichkeiten, wie Sie es tun können.
1] Verwendung von StartComponentCleanup
Wir empfehlen die Verwendung dieses Tools bei verschiedenen PC-Problemen.
Dieses Tool behebt häufige Computerfehler, schützt Sie vor Dateiverlust, Malware, Hardwareausfällen und optimiert Ihren PC für maximale Leistung. Beheben Sie PC-Probleme schnell und verhindern Sie, dass andere mit dieser Software arbeiten:
- Download dieses PC-Reparatur-Tool .
- Klicken Sie auf Scan starten, um Windows-Probleme zu finden, die PC-Probleme verursachen könnten.
- Klicken Sie auf Alle reparieren, um alle Probleme zu beheben.
Die Aufgabe StartComponentCleanup wurde in Windows 8 erstellt, um Komponenten regelmäßig automatisch zu bereinigen, wenn das System nicht verwendet wird. Diese Aufgabe wird automatisch ausgeführt, wenn sie vom Betriebssystem ausgelöst wird. Wenn der Task automatisch ausgeführt wird, wartet er mindestens 30 Tage nach der Installation einer aktualisierten Komponente, bevor er die vorherigen Versionen der Komponente deinstalliert.
Um es auszuführen, öffnen Sie den Taskplaner und navigieren Sie zum folgenden Task:
Taskplaner-BibliothekMicrosoftWindowsServicingStartComponentCleanup
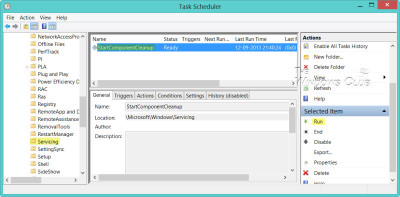
Im rechten Bereich unter Ausgewählte Elemente sehen Sie Ausführen. Klicken Sie darauf, um die Aufgabe StartComponentCleanup zu starten.
Dadurch wird ein Prozess namens TiWorker.exe oder Windows Modules Installer Worker gestartet. Sie werden kein Bestätigungsdialogfeld sehen, dass der Prozess gestartet wurde, aber Sie werden es im Task-Manager sehen können – und spüren, wie viel heiße Luft aus Ihrem Laptop kommt! Standardmäßig wird diese Aufgabe unter Windows 8 automatisch beendet, wenn sie länger als 1 Stunde läuft. Um diesen Vorgang zu beenden, können Sie auf Beenden klicken. In diesem Fall werden Sie von Windows nach einer Bestätigung gefragt: Wollen Sie alle Instanzen dieser Aufgabe beenden. Klicken Sie auf Ja.
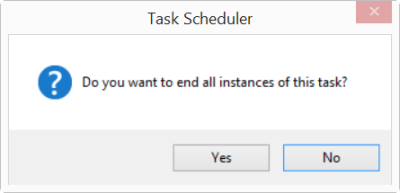
Sie können es manuell ausführen oder Sie können es so einplanen, dass es beispielsweise jeden Monat mit dem Befehl StartComponentCleanup ausgeführt wird, um die Komponenten zu bereinigen und zu komprimieren…. Sie können den Prozess automatisieren, indem Sie einen Trigger für den Task einrichten, der mit dem Taskplaner ausgeführt wird.
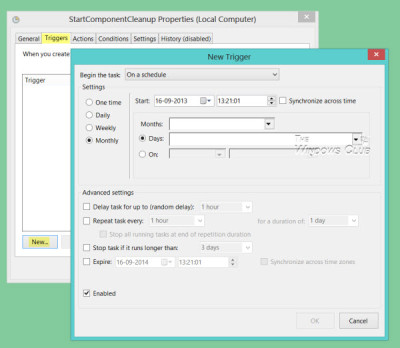
Alternativ können Sie die Aufgabe StartComponentCleanup auch über eine erhöhte Eingabeaufforderung mit dem folgenden Befehl ausführen:
schtasks.exe /Run /TN 'MicrosoftWindowsServicingStartComponentCleanup'
Wenn Sie erfolgreich sind, sehen Sie einen SUCCESS Nachricht zurückgegeben.
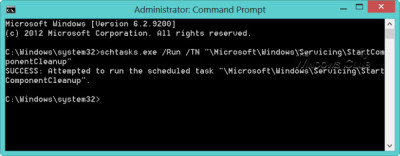
2] Einsatz von Deployment Image Servicing und Management
Mit DISM können Sie Windows-Funktionen, Pakete, Treiber usw. konfigurieren und aktualisieren. Der /Cleanup-Image-Parameter von Dism.exe bietet Ihnen erweiterte Optionen, um die Größe des WinSxS-Ordners zu reduzieren, schreibt TechNet.
A) Die Verwendung des /StartComponentCleanup-Parameters von Dism.exe auf einer laufenden Version von Windows 8.1 liefert ähnliche Ergebnisse wie die Ausführung des Tasks StartComponentCleanup im Taskplaner.
Öffnen Sie eine erhöhte Eingabeaufforderung, geben Sie Folgendes ein und drücken Sie die Eingabetaste:
Dism.exe /online /Cleanup-Image /StartComponentCleanup
B) Wenn Sie den Schalter /ResetBase mit dem Parameter /StartComponentCleanup verwenden, können Sie alle ersetzten Versionen jeder Komponente im Komponentenspeicher entfernen.
Geben Sie in der erweiterten Eingabeaufforderung Folgendes ein und drücken Sie die Eingabetaste:
Dism.exe /online /Cleanup-Image /StartComponentCleanup /ResetBase
C) Wenn Sie den von einem Service Pack belegten Speicherplatz reduzieren möchten, verwenden Sie den Parameter /SPSuperseded von Dism.exe auf einer laufenden Version von Windows 8.1, um alle für die Deinstallation des Service Packs benötigten Backup-Komponenten zu entfernen.
Geben Sie in der erweiterten Eingabeaufforderung Folgendes ein und drücken Sie die Eingabetaste:
Dism.exe /online /Cleanup-Image /SPSuperseded
Beachten Sie, dass Sie vorhandene Service Packs und Updates nicht deinstallieren können, wenn Sie diesen Befehl ausführen.
3] Werkzeug zur Datenträgerbereinigung
Heimanwender sollten sich an das Disk Cleanup Tool halten. Öffnen Sie das Disk Cleanup Utility und klicken Sie auf die Schaltfläche Clean System Files. Sie sehen die Option für Windows Update Cleanup. Markieren Sie diese Option. Dies trägt dazu bei, die Größe des Komponentenlagers zu reduzieren.
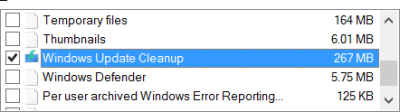
Beachten Sie, dass das Löschen von Dateien aus dem WinSxS-Ordner oder das Löschen des gesamten WinSxS-Ordners Ihr System beschädigen und es nicht mehr bootfähig machen kann. Möglicherweise können Sie auch keine Windows-Komponenten installieren, deinstallieren oder aktualisieren. Für normale Windows-Benutzer können Sie zuerst einen Systemwiederherstellungspunkt erstellen und dann die oben genannte Methode 1 oder 3 ausprobieren. Methode 2 ist für fortgeschrittene Anwender.
Auch Windows 7-Benutzer können nun die Option “Windows Update Cleanup” im Tool “Disk Cleanup” verwenden.
EMPFOHLEN: Klicken Sie hier, um Windows-Fehler zu beheben und die Systemleistung zu optimieren
