Aktualisiert May 2024 : Beenden Sie diese Fehlermeldungen und beschleunigen Sie Ihr Computersystem mit unserem Optimierungstool. Laden Sie es über diesen Link hier herunter.
- Laden Sie das Reparaturprogramm hier herunter und installieren Sie es.
- Lassen Sie es Ihren Computer scannen.
- Das Tool wird dann Ihren Computer reparieren.
Wenn Sie unter Windows 10 mit dem Mausrad nach oben/unten scrollen, wird das nächste oder vorherige Bild angezeigt. Wenn Sie diese Funktion jedoch nicht benötigen und stattdessen mit dem Mausrad vergrößern oder verkleinern möchten, gehen Sie wie folgt vor.
Vergrößern oder Verkleinern mit dem Mausrad in Photos app
Wir empfehlen die Verwendung dieses Tools bei verschiedenen PC-Problemen.
Dieses Tool behebt häufige Computerfehler, schützt Sie vor Dateiverlust, Malware, Hardwareausfällen und optimiert Ihren PC für maximale Leistung. Beheben Sie PC-Probleme schnell und verhindern Sie, dass andere mit dieser Software arbeiten:
- Download dieses PC-Reparatur-Tool .
- Klicken Sie auf Scan starten, um Windows-Probleme zu finden, die PC-Probleme verursachen könnten.
- Klicken Sie auf Alle reparieren, um alle Probleme zu beheben.
Wie bereits erwähnt, können Sie mit dem Mausrad das nächste oder das vorherige Element anzeigen. Nehmen wir an, dass Sie diese Funktion nicht wünschen und stattdessen die Zoom-Funktionalität nutzen möchten. Es ist möglich, die dedizierte Taste in der Photos App zu verwenden, oder Sie können die Strg -Taste zusammen mit dem Mausrad drücken, um das gleiche zu tun. Wenn Sie diese Methoden nicht bevorzugen, können Sie die Anwendung so konfigurieren, dass sie die Fotos vergrößert oder verkleinert, indem Sie einfach das Mausrad verwenden.
Öffnen Sie die App Fotos. Sie können dies über das Startmenü tun. Sobald die App geöffnet ist, klicken Sie auf den dreipunktigen Button oben rechts und wählen Sie Einstellungen.
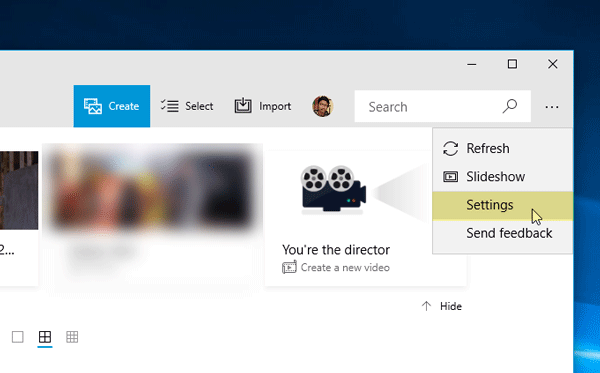
Scrollen Sie ein wenig nach unten, bis Sie das Mausrad -Label erhalten. Standardmäßig sollte er auf Nächsten oder vorherigen Punkt anzeigen eingestellt sein. Sie können jedoch die zweite Option wählen, die Vergrößern oder Verkleinern lautet.
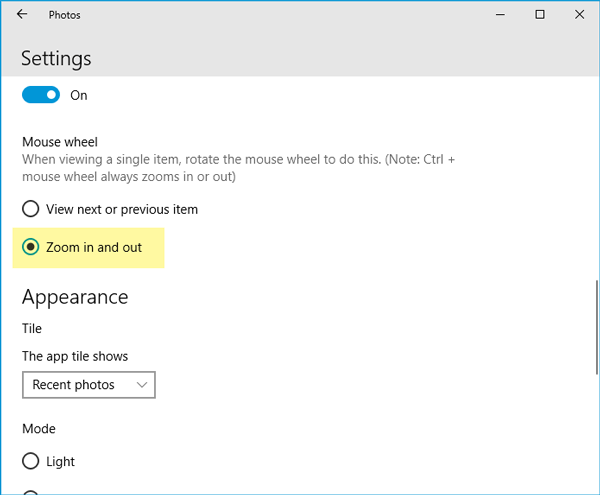
Wenn Sie diese Option wählen, können Sie mit dem Mausrad jedes Bild vergrößern oder verkleinern, ohne die Strg-Taste gedrückt zu halten.
Wenn Sie einen Laptop verwenden, sollten Sie wissen, dass wenn Nächstes oder vorheriges Element ausgewählt ist, können Sie das nächste oder vorhergehende Bild mit einem Pinch-In oder Out abrufen. Wenn Sie jedoch Vergrößern oder Verkleinern wählen, können Sie die Bilder vergrößern oder verkleinern.
Andere Beiträge über die Windows 10 Photos App, die Sie interessieren könnten:
- Windows 10 Fotos app ist langsam zu öffnen oder nicht funktioniert
- Freigeben von Bild- und Videodateien mit Windows 10 Photos App
- Video bearbeiten und nach Personen in Fotos suchen app auf Windows 10
- Verwenden Sie den Story Remix Editor in der Windows 10 Photos App
- Fügen Sie Ihren Videos mit Windows 10 Photos App einen Zeitlupeneffekt hinzu
- Hinzufügen von Google Fotos zu Windows 10 Photos App
EMPFOHLEN: Klicken Sie hier, um Windows-Fehler zu beheben und die Systemleistung zu optimieren
