Aktualisiert July 2025 : Beenden Sie diese Fehlermeldungen und beschleunigen Sie Ihr Computersystem mit unserem Optimierungstool. Laden Sie es über diesen Link hier herunter.
- Laden Sie das Reparaturprogramm hier herunter und installieren Sie es.
- Lassen Sie es Ihren Computer scannen.
- Das Tool wird dann Ihren Computer reparieren.
Früher haben wir über FileZilla Client, einen kostenlosen FTP-Client für Windows, der verwendet werden kann, um auf Ihren FTP-Server zuzugreifen und Dateien darauf zu übertragen. Wir haben auch gesehen, wie wir mit NotePad++, einer Notepad-Alternative für Windows, auf den FTP-Server zugreifen konnten. In diesem Beitrag werden wir besprechen, wie man über die Eingabeaufforderung auf FTP zugreift.
Die Windows-Eingabeaufforderung ermöglicht den Zugriff auf den Server über den FTP-Befehl. Sobald Sie eine Verbindung zu Ihrem Server hergestellt haben, können Sie Dateien von Ihrem PC übertragen und auch von diesem herunterladen, indem Sie einfach Befehle verwenden. Ich werde auch einige der FTP-Befehle auflisten, die im Laufe der Zeit hilfreich sein werden.
Zugriff auf FTP-Server über die Eingabeaufforderung
Hier sind die Schritte, die Ihnen zeigen, wie Sie FTP von der Eingabeaufforderung aus verwenden können:
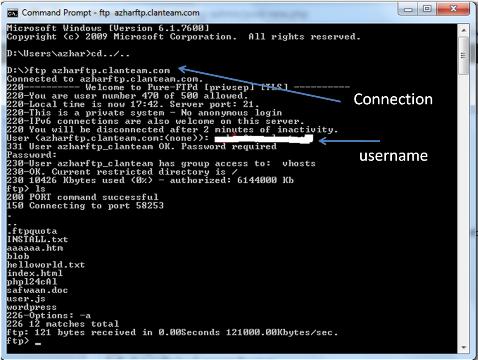
Schritt1: Starten Sie die Eingabeaufforderung und wechseln Sie in das Verzeichnis, in dem sich alle Ihre Dateien befinden. Weil dies der Ort ist, von dem aus Sie Ihre Dateien auf den Server verschieben und auf den gleichen Ordner herunterladen können
.
Schritt2: Befehl
eingeben
ftp Domainname
Beispiel: ftp azharftp.clanteam.com
Schritt 3: Geben Sie den Benutzernamen und anschließend das Passwort ein.
Schritt 4: Sie sehen den Verbindungsaufbau. Nun können Sie Aktionen auf dem Server durchführen.
Dies sind die FTP-Befehle:
Um die vollständige Liste der FTP-Befehle zu erhalten, können Sie die Hilfe verwenden. Dieser Befehl erfordert keine Verbindung zu einem entfernten System.
- Hilfe : Fordern Sie eine Liste aller verfügbaren FTP-Befehle an.
- ascii: zum Einschalten des Ascii-Modus.
- status:, um anzuzeigen, wie die aktuelle FTP-Sitzung konfiguriert ist.
- prompt: zum Ein- und Ausschalten des interaktiven Modus.
- ls: Verzeichnisauflistung äquivalent zu dir.
- ls -l: lange Verzeichnisauflistung, mehr Details.
- pwd: Aktuellen Verzeichnisnamen anzeigen
- cd: Verzeichnis wechseln.
- lcd: ändert das lokale aktuelle Verzeichnis.
- get: die Datei vom FTP-Server herunterladen.
- put: Datei auf den Server hochladen.
- mget: mehrere Dateien vom FTP-Server herunterladen.
- mput: mehrere Dateien auf den FTP-Server hochladen.
- binär: zum Einschalten des Binärmodus.
- löschen: jede Datei auf dem FTP-Server löschen.
- mkdir: um ein Verzeichnis auf dem FTP-Server zu erstellen.
- ascii : Setzt den Dateiübertragungsmodus auf ASCII (Hinweis: Dies ist der Standardmodus für die meisten FTP-Programme).
- quit/close/bye/disconnect: Verbindung zum FTP-Server trennen.
- : Das Voranstellen eines Befehls mit dem Ausrufezeichen bewirkt, dass der Befehl auf dem lokalen System anstelle des entfernten Systems ausgeführt wird.
Datei auf den Server hochladen
Wir empfehlen die Verwendung dieses Tools bei verschiedenen PC-Problemen.
Dieses Tool behebt häufige Computerfehler, schützt Sie vor Dateiverlust, Malware, Hardwareausfällen und optimiert Ihren PC für maximale Leistung. Beheben Sie PC-Probleme schnell und verhindern Sie, dass andere mit dieser Software arbeiten:
- Download dieses PC-Reparatur-Tool .
- Klicken Sie auf Scan starten, um Windows-Probleme zu finden, die PC-Probleme verursachen könnten.
- Klicken Sie auf Alle reparieren, um alle Probleme zu beheben.
Um eine Datei hochzuladen, geben Sie den Befehl ein:
put dateiname
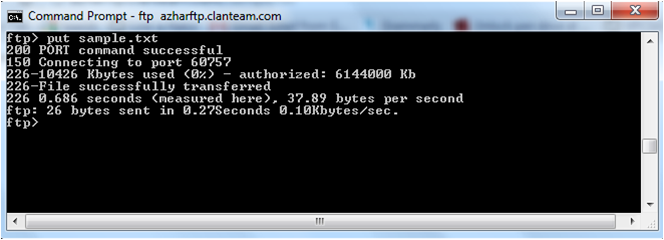 Jetzt können Sie die hochgeladene Datei ansehen, indem Sie die URL eingeben:
Jetzt können Sie die hochgeladene Datei ansehen, indem Sie die URL eingeben:
 Lassen Sie mich wissen, wenn Sie Fragen haben.
Lassen Sie mich wissen, wenn Sie Fragen haben.
Weiterlesen: Netzwerkspeicherort hinzufügen, FTP-Laufwerk in Windows zuordnen.
EMPFOHLEN: Klicken Sie hier, um Windows-Fehler zu beheben und die Systemleistung zu optimieren
