Aktualisiert June 2025 : Beenden Sie diese Fehlermeldungen und beschleunigen Sie Ihr Computersystem mit unserem Optimierungstool. Laden Sie es über diesen Link hier herunter.
- Laden Sie das Reparaturprogramm hier herunter und installieren Sie es.
- Lassen Sie es Ihren Computer scannen.
- Das Tool wird dann Ihren Computer reparieren.
Es kann Fälle geben, in denen Sie auf die Fehlermeldung Zugriff verweigert gestoßen sind. Bitte melden Sie sich mit Administratorrechten an und versuchen Sie es erneut auf Ihrem Windows-System. Es ist bizarr, wie dieses Nachrichtenfeld erscheint, auch wenn Sie der Administrator Ihres Computers sind. Dies wird normalerweise angezeigt, wenn Sie versuchen, ein bestimmtes Programm oder Spiel zu öffnen. Es sind vor allem die älteren Spiele und Programme, die betroffen sind, wenn Sie versuchen, sie unter Windows 10 auszuführen. Wenn Sie dieses Problem haben, wird Ihnen dieser Beitrag sicherlich helfen.
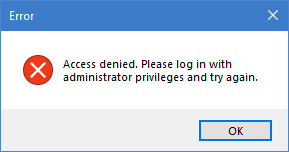
Zugriff verweigert, Bitte melden Sie sich mit Administratorrechten an und versuchen Sie es erneut
Wir empfehlen die Verwendung dieses Tools bei verschiedenen PC-Problemen.
Dieses Tool behebt häufige Computerfehler, schützt Sie vor Dateiverlust, Malware, Hardwareausfällen und optimiert Ihren PC für maximale Leistung. Beheben Sie PC-Probleme schnell und verhindern Sie, dass andere mit dieser Software arbeiten:
- Download dieses PC-Reparatur-Tool .
- Klicken Sie auf Scan starten, um Windows-Probleme zu finden, die PC-Probleme verursachen könnten.
- Klicken Sie auf Alle reparieren, um alle Probleme zu beheben.
Bevor Sie mit der Fehlerbehebung fortfahren, stellen Sie in erster Linie sicher, dass das von Ihnen ausgeführte Programm mit Ihrer Windows-Version kompatibel ist. Wenn Sie dieses Problem nicht beheben, verwenden Sie die Windows Compatibility Troubleshooter und sehen Sie nach, ob das Problem behoben ist. Wenn dies nicht möglich ist, fahren Sie bitte mit den unten aufgeführten Schritten zur Fehlerbehebung fort.
Es ist durchaus möglich, dass das Windows die Programme nicht mit Administratorrechten ausführt. Eine Möglichkeit, dieses Problem zu lösen, besteht darin, die Eigenschaften im Programm zu ändern, um als Administrator ausgeführt zu werden. Führen Sie diese Schritte aus, um einen Fehler zu beheben.
- Klicken Sie mit der rechten Maustaste auf das Programmsymbol, das den Fehler auslöst.
- Klicken Sie auf Eigenschaften in dem Menü, das das Fenster Eigenschaften öffnet
- Wählen Sie Verknüpfung und klicken Sie dann auf die Schaltfläche Erweitert, die das Fenster Erweiterte Eigenschaften
- Aktivieren Sie das Kontrollkästchen neben Als Administrator ausführen im Fenster Erweiterte Eigenschaften und klicken Sie auf Übernehmen
- Schließen Sie das Fenster Properties und öffnen Sie das Programm erneut.
.
öffnet.
.
Das Programm sollte nun ordnungsgemäß mit Administratorrechten ausgeführt werden. Wenn diese Methode bei der Lösung Ihres Problems fehlschlägt, ist es durchaus möglich, dass das versteckte erhöhte Administratorkonto der eigentliche Täter ist. Sie können versuchen, das eingebaute Administratorkonto zu aktivieren, um das Programm unter diesem Konto auszuführen. Dies kann entweder in der Eingabeaufforderung oder in PowerShell aktiviert werden. Die folgenden Schritte führen Sie in beiden Fällen.
Verwendung der Eingabeaufforderung
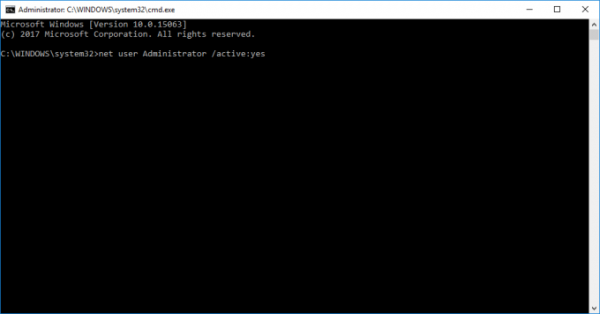
Führen Sie diese Schritte aus, um eine erhöhte Eingabeaufforderung zu öffnen:
Um nun das eingebaute Administratorkonto zu aktivieren, führen Sie den folgenden Befehl aus:
net-Benutzer Administrator/aktiv: ja
Versuchen Sie es nun.
Verwendung von PowerShell
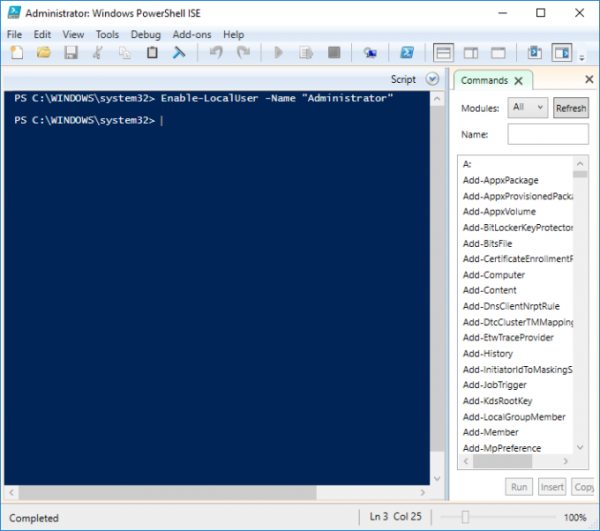
Öffnen Sie ein erhöhtes PowerShell-Fenster.
Führen Sie im PowerShell-Fenster den Befehl aus:
Aktivieren Sie -LocalUser -Name Administrator
.
Versuchen Sie nun, das Programm auszuführen und sehen Sie, ob es geholfen hat.
Verwandte Themen:
- Fehler Zugriff verweigert entfernen beim Zugriff auf Dateien oder Ordner
- Verwenden Sie die Berechtigungszeitmaschine, um den Dateizugriff zu entfernen, der verweigert wurde, oder Fehler, die den Zugriff verweigert haben
- Der Zugriff ist verweigert Fehler bei der Installation der Software
- Zugriff verweigert, Fehler beim Löschen von Dateien oder Ordnern
- Standort ist nicht verfügbar, Zugang wird verweigert
- Objekte im Container konnten nicht aufgezählt werden, der Zugriff ist verweigert
- Wie man eine verschlüsselte Datei öffnet, wenn der Zugriff verweigert wird
- Der Zugriff wird mit dem Taskplaner verweigert.
.
EMPFOHLEN: Klicken Sie hier, um Windows-Fehler zu beheben und die Systemleistung zu optimieren
