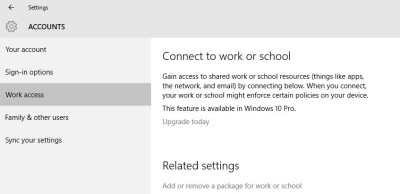Aktualisiert May 2024 : Beenden Sie diese Fehlermeldungen und beschleunigen Sie Ihr Computersystem mit unserem Optimierungstool. Laden Sie es über diesen Link hier herunter.
- Laden Sie das Reparaturprogramm hier herunter und installieren Sie es.
- Lassen Sie es Ihren Computer scannen.
- Das Tool wird dann Ihren Computer reparieren.
Während der Installation erstellt man sich ein Benutzerkonto. Wenn Sie ein gemeinsames Computersystem haben, dann sollte es für jeden Benutzer ein eigenes Benutzerkonto geben. Windows war schon immer gut gerüstet, um mehrere Benutzerkonten zu verwalten, und das neueste Windows 10 ermöglicht es Ihnen auch, Benutzerkonten zu erstellen, nämlich – Administrator-Konto, Standardkonto, Work & School-Konto, Kinderkonto und Gastkonto. Jedes Konto hat seine eigenen Einstellungen und kann mit besonderen Einstellungen versehen werden. In diesem Beitrag werden wir über jeden dieser Kontentypen in Windows 10 erfahren.
Inhaltsverzeichnis
Administratorkonto
Wir empfehlen die Verwendung dieses Tools bei verschiedenen PC-Problemen.
Dieses Tool behebt häufige Computerfehler, schützt Sie vor Dateiverlust, Malware, Hardwareausfällen und optimiert Ihren PC für maximale Leistung. Beheben Sie PC-Probleme schnell und verhindern Sie, dass andere mit dieser Software arbeiten:
- Download dieses PC-Reparatur-Tool .
- Klicken Sie auf Scan starten, um Windows-Probleme zu finden, die PC-Probleme verursachen könnten.
- Klicken Sie auf Alle reparieren, um alle Probleme zu beheben.
Unabhängig davon, ob Sie eine neue Windows 10-Installation ausführen oder Ihre bestehende Version von Windows aktualisieren, müssen Sie zunächst ein Benutzerkonto erstellen. Dieses Hauptkonto auf Ihrem PC wird als Administrator-Konto bezeichnet. Sie können sich über Ihr Microsoft-Konto oder über ein lokales Konto auf Ihrem PC anmelden. Man muss mit dem Microsoft-Konto angemeldet sein, um einige typische Windows 10-Funktionen wie Windows Store, etc. nutzen zu können. Das Administratorkonto erhält vollen Zugriff auf den PC und darf alle Änderungen in den Einstellungen vornehmen und den PC anpassen.
Viele Leute wissen es nicht, aber es gibt auch ein integriertes erhöhtes Administratorkonto in Windows 10, das standardmäßig inaktiv ist. Dieses Konto wird nur für einige Funktionen benötigt, die erhöhte Rechte erfordern und wird oft nur für die Fehlersuche verwendet.
Arbeits- und Schulkonto
Unter Ihr Konto können Sie auch ein Arbeits- und Schulkonto hinzufügen. Scrolle nach unten und du wirst den Link sehen, um einen zu erstellen. Der neu hinzugefügte Abschnitt Work Access in den Kontoeinstellungen ermöglicht Ihnen den Zugriff auf die freigegebenen Anwendungen, E-Mails oder Benachrichtigungen von Arbeit oder Schule.
Leider ist diese Funktion nur unter Windows 10 Pro verfügbar.
Standardkonto
Jedes neue Konto, das auf Windows 10 PC erstellt wird, wird automatisch als Standardkonto erstellt, es sei denn, es handelt sich um ein Kinderkonto. Ein Benutzer des Standardkontos erhält in der Regel die Berechtigungen, die denen eines Administratorkontos ähneln. Dieser Benutzer kann jedoch keine Einstellungen ändern oder Änderungen am System vornehmen. Er erhält Berechtigungen, die vom Administrator erlaubt sind. Du kannst es unter dem Abschnitt Familie und andere Benutzer in den Kontoeinstellungen erstellen. Klicken Sie auf Ein Familienmitglied hinzufügen , um zu beginnen, und wählen Sie später Adult.
Kinderkonto
Unter dem Abschnitt Familie und andere Benutzer in den Kontoeinstellungen können Sie auch ein spezielles Konto für Ihr Kind erstellen, in dem Sie die Fristen, das Surfen im Internet, Apps und Spiele nach Ihren eigenen Wünschen einschränken können. Die Einstellungen des Kinderkontos helfen Benutzern, ihre Kinder online zu schützen, während sie ihren PC benutzen.
Gehen Sie zu Familie und andere Benutzer unter Kontoeinstellungen auf Ihrem Windows 10 PC und klicken Sie auf Familienmitglied hinzufügen.

Hier können Sie ein Konto für Kinder oder Erwachsene erstellen. Wählen Sie Add a Child, geben Sie die Microsoft-Konto-E-Mail-ID Ihres Kindes ein und folgen Sie den weiteren Schritten. Wenn Sie ein untergeordnetes Konto erstellen, können Sie die gesamte Aktivität auf dem PC konfigurieren, einschließlich des Webbrowsings, des Spielens von Spielen, der Verwendung von Apps sowie der Bildschirmzeit: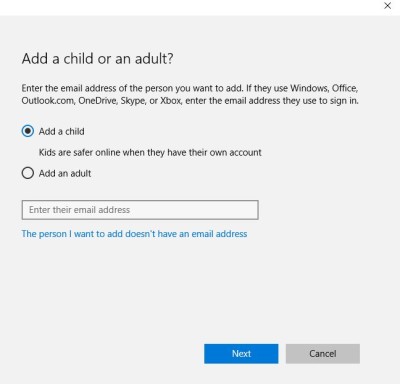
Gastkonto in Windows 10
Hier im gleichen Abschnitt Familie und andere Benutzer können Sie auch Andere Benutzer als Gastkonto hinzufügen. Klicken Sie auf Fügen Sie eine andere Person zum PC hinzu, um zu beginnen.
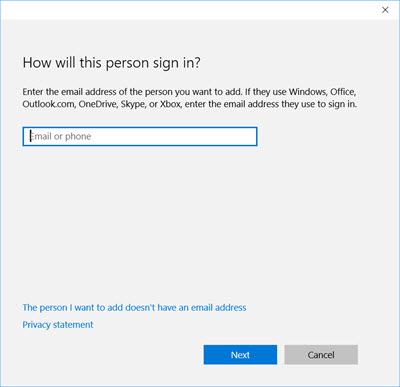
Gastkonten werden in der Regel erstellt, wenn wir möchten, dass jemand einen temporären Zugang zu Ihrem persönlichen Computersystem erhält. Ein Gastkonto ist ein temporäres Konto und es ist dem Benutzer strengstens untersagt, Änderungen an Ihren PC-Einstellungen vorzunehmen oder auf Ihre auf dem PC gespeicherten persönlichen Dateien zuzugreifen.
Im Gegensatz zum Standardbenutzer oder Administrator können Gastkonto-Benutzer kein Passwort erstellen, keine Software auf Ihrem PC installieren oder sogar keine Ihrer PC-Einstellungen ändern. Alles, was ein Gastkonto-Benutzer tun kann, ist, sich auf seinem PC anzumelden, zu surfen und im Internet zu surfen und den PC herunterzufahren. Gastkonten haben begrenzte Berechtigungen, aber es ist trotzdem wichtig, sie zu deaktivieren, wenn sie nicht Benutzer sind.
Eine Sache, die ich hier bemerkt habe, ist, dass man den Namen Gast nicht für die Erstellung eines Kontos für andere Benutzer verwenden kann. Wenn Sie jedoch ein Gastkonto aktiviert und in Ihrem früheren Betriebssystem erstellt haben, bleibt es auch nach dem Upgrade bestehen, wie Sie auf einem meiner anderen Laptops sehen können.
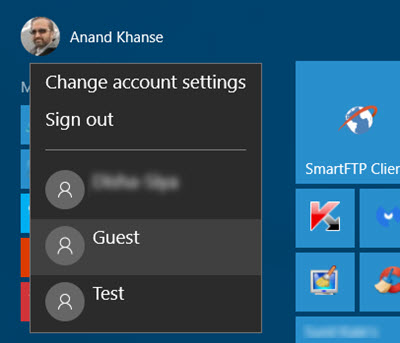
Sehen Sie diesen Beitrag, wenn Sie erfahren möchten, wie Sie wie in früheren Zeiten ein Gastkonto unter Windows 10 erstellen können.
Ich hoffe, das hilft.
EMPFOHLEN: Klicken Sie hier, um Windows-Fehler zu beheben und die Systemleistung zu optimieren

Eugen Mahler besitzt die unglaubliche Kraft, wie ein Chef auf dem Wasser zu laufen. Er ist auch ein Mensch, der gerne über Technik, Comics, Videospiele und alles, was mit der Geek-Welt zu tun hat, schreibt.