Aktualisiert April 2024 : Beenden Sie diese Fehlermeldungen und beschleunigen Sie Ihr Computersystem mit unserem Optimierungstool. Laden Sie es über diesen Link hier herunter.
- Laden Sie das Reparaturprogramm hier herunter und installieren Sie es.
- Lassen Sie es Ihren Computer scannen.
- Das Tool wird dann Ihren Computer reparieren.
Windows Driver Foundation ist der frühere Name für Windows Driver Framework. Es handelt sich um eine Reihe von Bibliotheken und Tools von Microsoft, die helfen, die Komplexität beim Schreiben von Windows-Treibern zu reduzieren. Es schiebt die Treiber in den Benutzermodus. Dieser Service ist für die Gesamtstabilität des Systems notwendig.
Manchmal kann es zu Problemen mit dem System kommen, wenn die Windows Driver Foundation einen großen Teil der CPU-Auslastung beansprucht. Während es die Funktionalitäten der CPU für die meisten Benutzer nicht genau einschränkt, entleert es sicherlich die Batterie und kann manchmal zum Einfrieren des Systems führen, besonders wenn die Nutzung bis zu 100% steigt. Der Versuch, den Prozess im Task-Manager zu beenden, hilft nicht, da es sich um einen Systemprozess handelt.
Windows Driver Foundation mit hoher CPU oder Speicher
Wir empfehlen die Verwendung dieses Tools bei verschiedenen PC-Problemen.
Dieses Tool behebt häufige Computerfehler, schützt Sie vor Dateiverlust, Malware, Hardwareausfällen und optimiert Ihren PC für maximale Leistung. Beheben Sie PC-Probleme schnell und verhindern Sie, dass andere mit dieser Software arbeiten:
- Download dieses PC-Reparatur-Tool .
- Klicken Sie auf Scan starten, um Windows-Probleme zu finden, die PC-Probleme verursachen könnten.
- Klicken Sie auf Alle reparieren, um alle Probleme zu beheben.
Um herauszufinden, ob die CPU-Auslastung durch Windows Driver Foundation oder wudfsvc.dll belastet wird, öffnen Sie den Task-Manager, indem Sie mit der rechten Maustaste auf die Taskleiste klicken und Task-Manager auswählen.
Überprüfen Sie hier, ob der Prozess eine hohe CPU-Auslastung hat. Ist es Windows Driver Foundation? Es kann mit dem alternativen Namen User-mode Driver Framework (UMDF) oder wudfhost.exe vorhanden sein.
Wenn es tatsächlich hohe Ressourcen verbraucht, versuchen Sie einige dieser Vorschläge zur Fehlerbehebung.
1] Ausführen von Windows Update
Stellen Sie sicher, dass Ihr Windows-Betriebssystem mit den neuesten Patches und Fixes auf dem neuesten Stand ist.
2] Troubleshooter ausführen
Run System Maintenance Troubleshooter. So führen Sie die Systemwartung Troubleshooter aus. Öffnen Sie Run, geben Sie Folgendes ein und drücken Sie Enter:
msdt.exe -id MaintenanceDiagnostic
Hilft es?
Führen Sie als nächstes den System Performance Troubleshooter aus. Öffnen Sie dazu eine erhöhte Eingabeaufforderung, geben Sie Folgendes ein und drücken Sie die Eingabetaste, um den Performance Troubleshooter auszuführen.
msdt.exe /id PerformanceDiagnostic
Dieser Troubleshooter hilft dem Benutzer, die Einstellungen anzupassen, um die Geschwindigkeit und Leistung des Betriebssystems zu verbessern.
3] Fehlerbehebung im Clean Boot State
Ein Clean Boot hilft Ihnen bei der Fehlerbehebung. Melden Sie sich als Administrator am System an. Drücken Sie Windows + R, um das Windows Ausführen zu öffnen. Geben Sie den Befehl’msconfig’ ein und drücken Sie Enter.
Klicken Sie auf die Registerkarte Allgemein und dann auf Selektiver Start. Deaktivieren Sie das Kontrollkästchen Load Startup Items und stellen Sie sicher, dass Load System Services und Use Original boot configuration aktiviert sind.
Wählen Sie nun auf der Registerkarte Dienste die Option ‘Alle Microsoft-Dienste ausblenden‘ und klicken Sie dann auf Alle deaktivieren 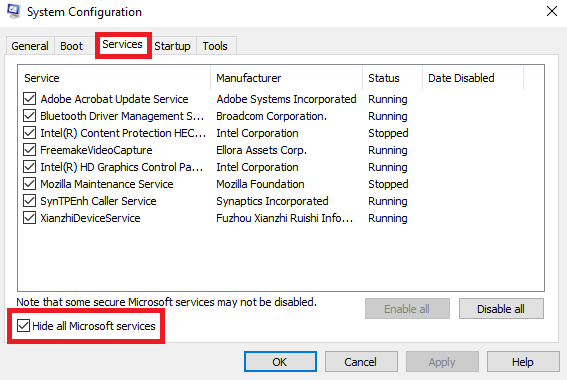
.
Klicken Sie auf Übernehmen und starten Sie das System neu.
Der Grund für die Durchführung eines Clean Boot ist die Isolierung jeglicher Software, die das Problem verursacht hat. Wenn ein Clean Boot das Problem der hohen CPU-Auslastung löst, dann versuchen Sie, die genaue Software herauszufinden, die gestört hat. Sie müssen dies manuell tun, indem Sie jeden Prozess oder Start aktivieren/deaktivieren.
4] Peripheriegeräte aus dem System entfernen
Entfernen Sie die Peripheriegeräte einzeln aus dem System und prüfen Sie, ob das Problem behoben ist. Wenn dies der Fall ist, muss dieses bestimmte Peripheriegerät möglicherweise ersetzt oder sein Treiber aktualisiert werden.
5] WiFi-Treiber aktualisieren und neu installieren
Viele Benutzer haben berichtet, dass die Neuinstallation der WiFi-Treiber ihnen geholfen hat, das Problem zu lösen. Der Prozess zur Aktualisierung der Gerätetreiber ist wie folgt:
Drücken Sie Win+X und klicken Sie auf den Geräte-Manager, um ihn zu öffnen. Suchen Sie in der alphabetisch geordneten Liste’Netzwerkadapter’ und klicken Sie auf den nach vorne weisenden Pfeil davor.
Finden Sie die Wireless-Treiber in der Liste, rechts-c lecke sie einzeln an und aktualisiere sie.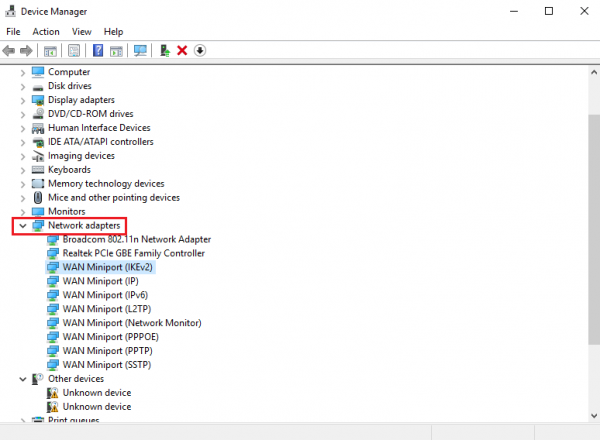
Starten Sie das System neu und prüfen Sie, ob das Problem behoben ist. Falls nicht, fahren Sie mit der Neuinstallation der Treiber fort.
Öffnen Sie den Geräte-Manager erneut und klicken Sie mit der rechten Maustaste auf die Wireless-Treiber. Klicken Sie dann auf’Eigenschaften’. Öffnen Sie die Registerkarte Treiber und klicken Sie auf Deinstallieren, um die Treiber zu deinstallieren. Wenn das System mit dem Wifi verbunden bleibt, starten Sie das System neu. Es sollte die Treiber automatisch erkennen.
6] Vorschläge für die Profis
Der Performance-Monitor ist ein gutes integriertes Tool, mit dem Sie überwachen und untersuchen können, wie sich Anwendungen, die Sie ausführen, auf die Leistung Ihres Computers auswirken, sowohl in Echtzeit als auch durch das Sammeln von Protokolldaten für spätere Analysen. Es ist sehr nützlich bei der Identifizierung und Fehlerbehebung bei hoher Ressourcennutzung durch Prozesse und bei der Erstellung eines Systemzustandsberichts für Ihr Windows. Aber manchmal kann es sein, dass Sie ein Freeware-Tool eines Drittanbieters benötigen, um solche Prozesse zu steuern, die eine hohe CPU benötigen. Process Tamer ist ein Freeware-Tool, das Ihnen hilft, eine hohe oder 100%ige CPU-Auslastung unter Windows zu verwalten.
Alles Gute!
Beiträge über Prozesse mit hohen Ressourcen:
- WMI Provider Host Hohe CPU-Auslastung
- Windows Module Installer Worker Hohe CPU- und Festplattenauslastung
- Desktop Window Manager dwm.exe verbraucht hohe CPU
- Ntoskrnl.exe hohe CPU- und Festplattenauslastung
- OneDrive Problem mit hoher CPU-Auslastung
- Windows Shell Experience Host verwendet hohe CPU
- Wuauserv hohe CPU-Auslastung.
EMPFOHLEN: Klicken Sie hier, um Windows-Fehler zu beheben und die Systemleistung zu optimieren

Eugen Mahler besitzt die unglaubliche Kraft, wie ein Chef auf dem Wasser zu laufen. Er ist auch ein Mensch, der gerne über Technik, Comics, Videospiele und alles, was mit der Geek-Welt zu tun hat, schreibt.
