Aktualisiert October 2025 : Beenden Sie diese Fehlermeldungen und beschleunigen Sie Ihr Computersystem mit unserem Optimierungstool. Laden Sie es über diesen Link hier herunter.
- Laden Sie das Reparaturprogramm hier herunter und installieren Sie es.
- Lassen Sie es Ihren Computer scannen.
- Das Tool wird dann Ihren Computer reparieren.
Funktionstasten (Fn) – F1, F2, F3, usw., sind für diejenigen nützlich, die dringend Abkürzungen auf ihren Tastaturen benötigen. Laptops sind in der Regel mit solchen Tasten ausgestattet, aber Desktop-Tastaturen, vor allem die Gaming-Tastaturen, sind für diese Art von Geräten kein Fremdwort. Wenn die Funktionstasten nicht funktionieren, können wir diese Tastenkombinationen nicht verwenden.
Es scheint, dass einige Benutzer mit einem Problem konfrontiert waren, bei dem die Funktionstasten (Fn) nicht funktionierten. Da es viele Laptop-Marken gibt, können die Besonderheiten der Fehlerbehebung variieren, aber die verallgemeinerten Fehlerbehebungstechniken unterscheiden sich nicht drastisch. Also, was sind die Schritte, die Ihnen helfen können, dieses Problem loszuwerden?
Funktionstasten funktionieren nicht
Wir empfehlen die Verwendung dieses Tools bei verschiedenen PC-Problemen.
Dieses Tool behebt häufige Computerfehler, schützt Sie vor Dateiverlust, Malware, Hardwareausfällen und optimiert Ihren PC für maximale Leistung. Beheben Sie PC-Probleme schnell und verhindern Sie, dass andere mit dieser Software arbeiten:
- Download dieses PC-Reparatur-Tool .
- Klicken Sie auf Scan starten, um Windows-Probleme zu finden, die PC-Probleme verursachen könnten.
- Klicken Sie auf Alle reparieren, um alle Probleme zu beheben.

1] Starten Sie die Hardware-Fehlersuche
Versuchen Sie, den Hardware Troubleshooter auszuführen. Nicht, dass es einen großen Unterschied machen würde, aber es besteht die Möglichkeit, dass dies das Problem automatisch behebt. Es ist bekannt, dass Windows 10-Updates Kompatibilitätsprobleme bei älteren Geräten hervorrufen, und wenn das hier der Fall ist, hilft Ihnen die Ausführung des Hardware-Fehlerbehebungsprogramms.
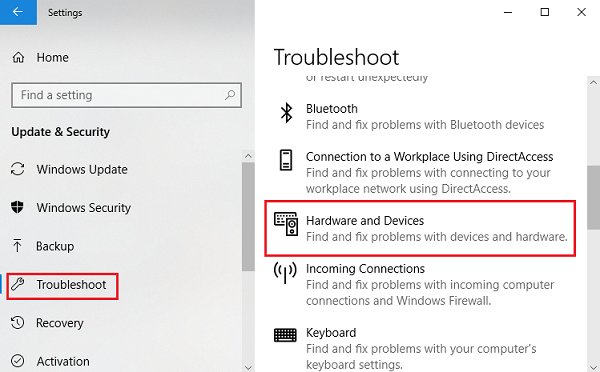
Führen Sie dazu die folgenden Schritte aus:
1] Drücken Sie Win + I, um das Windows Einstellungen zu öffnen.
2] Suchen Sie nach Update und Sicherheit und öffnen Sie es.
3] Wählen Sie im linken Bereich Fehlerbehebung und erweitern Sie die Hardware und Geräte.
4] Führen Sie die Fehlersuche aus und prüfen Sie, ob die Tasten funktionieren.
2] Aktualisieren Sie Ihre Laptop-Treiber
Die neuesten Funktionstreiber (Fn) finden Sie auf der offiziellen Seite des Herstellers. Oder, falls Ihre Treiber so eingestellt sind, dass sie automatisch aktualisiert werden, gehen Sie zum Gerätemanager und deinstallieren Sie jeden Treiber für die Funktionstasten, d.h. installieren Sie jeden der Treiber neu. Falls manuelle Treiberinstallationen für Sie schwierig sind, können Sie eine Auto-Treiber-Update-Software verwenden, mit der Sie jeden Treiber einfach herunterladen können. Alles, was Sie tun müssen, ist zwischen Update / Update All zu wählen und dann sind Sie bereit. Sie können auch AMD Driver Autodetect oder Intel Driver Update Utility verwenden.
3] Einstellungen am Mobility Center für Dell-Systeme ändern
Windows Mobility Center ist standardmäßig auf den meisten Laptops vorhanden. Dell-Systeme haben jedoch eine zusätzliche Einstellung für die Funktionstastenzeile, und wir können die Einstellungen ändern. Folgen Sie dazu diesen einfachen Schritten:
1] Drücken Sie die Windows-Taste + S. Weiter zur Suche nach Window Mobility Center. Nachdem Sie die Anwendung geöffnet haben, suchen Sie nach der Funktionstastenzeile.
2] Klicken Sie nun auf den Dropdown-Pfeil und wählen Sie Funktionstaste.
3] Klicken Sie auf Übernehmen, um die notwendigen Änderungen zu speichern und die Anwendung zu schließen.
Falls keine dieser Fehlerbehebungstechniken funktioniert, sollten Sie unbedingt das Servicezentrum aufsuchen, da die Wahrscheinlichkeit besteht, dass es sich hierbei um ein Hardwareproblem handelt.
4] Lösung für VAIO-Anwender
Für Personen, die VAIO weiterhin verwenden, sollten Sie wissen, dass der VAIO-Ereignisdienst nach jedem Update nicht mehr funktioniert. Diese Lösung ist nur für diese Benutzer gedacht. Führen Sie die folgenden Schritte aus, um diesen Dienst einzuschalten, falls er ausgeschaltet ist:
1] Drücken Sie die Windows-Taste + R, geben Sie services.msc ein, und drücken Sie dann run.
2] Eine Registerkarte mit einer Liste der laufenden Dienste wird geöffnet. Suchen Sie in dieser Liste nach VAIO Event Service.
3] Klicken Sie mit der rechten Maustaste darauf und gehen Sie zu den Eigenschaften.
4] Nun müssen Sie den Start-Typ als automatisch einstellen und, falls er diese Option anzeigt, den Dienst einfach starten und dann den Start-Typ ändern.
Überprüfen Sie nun, ob die Funktionstasten funktionieren oder nicht.
Wenn keiner der oben genannten Schritte funktioniert, müssen Sie sich möglicherweise an einen Hardware-Profi wenden, um die Tastatur reparieren oder ersetzen zu lassen.
Weiterlesen: Funktionstastenverhalten in Dell-Laptops ändern.
EMPFOHLEN: Klicken Sie hier, um Windows-Fehler zu beheben und die Systemleistung zu optimieren
