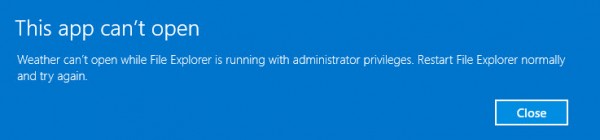Aktualisiert October 2025 : Beenden Sie diese Fehlermeldungen und beschleunigen Sie Ihr Computersystem mit unserem Optimierungstool. Laden Sie es über diesen Link hier herunter.
- Laden Sie das Reparaturprogramm hier herunter und installieren Sie es.
- Lassen Sie es Ihren Computer scannen.
- Das Tool wird dann Ihren Computer reparieren.
Eine weitere seltsame Fehlermeldung, die ich erhielt, als ich eine Windows Store-Anwendung öffnete – Diese Anwendung kann nicht geöffnet werden, während der Datei Explorer mit Administratorrechten ausgeführt wird. Starten Sie den Datei Explorer normal neu und versuchen Sie es erneut. Nun hatte ich den Datei-Explorer nicht absichtlich als Administrator ausgeführt, also warum ist das passiert – und was konnte ich tun?
Wir empfehlen die Verwendung dieses Tools bei verschiedenen PC-Problemen.
Dieses Tool behebt häufige Computerfehler, schützt Sie vor Dateiverlust, Malware, Hardwareausfällen und optimiert Ihren PC für maximale Leistung. Beheben Sie PC-Probleme schnell und verhindern Sie, dass andere mit dieser Software arbeiten:
- Download dieses PC-Reparatur-Tool .
- Klicken Sie auf Scan starten, um Windows-Probleme zu finden, die PC-Probleme verursachen könnten.
- Klicken Sie auf Alle reparieren, um alle Probleme zu beheben.
Diese App kann nicht geöffnet werden
Windows Store Apps erben die administrativen Zugriffstoken des Explorer-Prozesses, der sie startet. Wenn der Explorer tatsächlich als erhöhter Prozess ausgeführt wird, verletzt dies die Sandbox-Umgebung, die vom AppContainer-Integritätslevel bereitgestellt wird.
Lesen: Warum läuft der Windows File Explorer nicht als Administrator.
Nun, hier sind ein paar Punkte, die Sie vielleicht beachten sollten:
1] Überprüfen Sie, ob dies für eine bestimmte Anwendung oder für alle Ihre Anwendungen geschieht.
2] Starten Sie den Datei Explorer neu. Drücken Sie Strg+Shift+Esc, um den Task-Manager zu öffnen, suchen Sie den Windows Explorer-Prozess, klicken Sie mit der rechten Maustaste und wählen Sie Neustart.
3] Starten Sie Ihren Windows-Computer neu und prüfen Sie, ob dieses Problem behoben ist. Ein Neustart löst in der Regel viele dieser zufälligen Probleme.
4] Führen Sie den App Troubleshooter aus und lassen Sie ihn Probleme beheben, wenn sie gefunden werden.
5] Wenn Sie ein lokales Konto verwenden, melden Sie sich mit Ihrem Microsoft-Konto an und sehen Sie, was passiert. Benutzerkonto ändern und prüfen
6] Wenn Sie eine Proxy-Verbindung verwenden, öffnen Sie Internetoptionen > Verbindungen > LAN-Einstellungen > Deaktivieren Sie das Kontrollkästchen Proxy-Server für Ihr LAN verwenden > Wählen Sie Einstellungen automatisch erkennen.
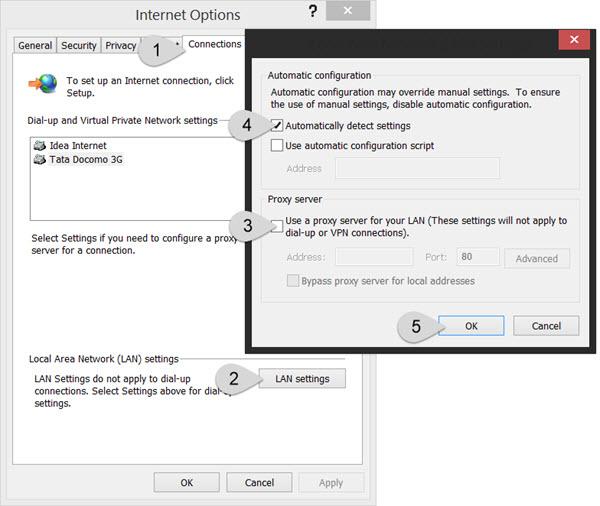
Hoffentlich hilft Ihnen hier etwas.
EMPFOHLEN: Klicken Sie hier, um Windows-Fehler zu beheben und die Systemleistung zu optimieren