Aktualisiert July 2025 : Beenden Sie diese Fehlermeldungen und beschleunigen Sie Ihr Computersystem mit unserem Optimierungstool. Laden Sie es über diesen Link hier herunter.
- Laden Sie das Reparaturprogramm hier herunter und installieren Sie es.
- Lassen Sie es Ihren Computer scannen.
- Das Tool wird dann Ihren Computer reparieren.
Dateierweiterung ist diejenige, die den Dateityp identifiziert. Wenn Sie ein normaler Windows-Benutzer sind, ist es überhaupt kein Problem, den Dateityp zu identifizieren. Denn es ist sehr wichtig, die Dateierweiterung zu sehen, um den Dateityp zu identifizieren, den Sie aus sicherheitstechnischer Sicht zu öffnen versuchen. In diesem Beitrag werden wir also sehen, wie man File Extensions verstecken oder anzeigen kann und warum man sie anzeigen sollte.
Da Dateinamen die Verwendung mehrerer Punkte erlauben, könnte der wirkliche Name einer Malware-Datei .docx.exe.docx.docx.exe sein, was Ihnen helfen würde zu erkennen, dass es sich tatsächlich um eine ausführbare Datei und aller Wahrscheinlichkeit nach um eine Malware-Datei handelt.
Was sind Dateierweiterungen & wie sind sie nützlich
Wir empfehlen die Verwendung dieses Tools bei verschiedenen PC-Problemen.
Dieses Tool behebt häufige Computerfehler, schützt Sie vor Dateiverlust, Malware, Hardwareausfällen und optimiert Ihren PC für maximale Leistung. Beheben Sie PC-Probleme schnell und verhindern Sie, dass andere mit dieser Software arbeiten:
- Download dieses PC-Reparatur-Tool .
- Klicken Sie auf Scan starten, um Windows-Probleme zu finden, die PC-Probleme verursachen könnten.
- Klicken Sie auf Alle reparieren, um alle Probleme zu beheben.
Verschiedene Dateitypen haben unterschiedliche Erweiterungen. Audiodateien haben .mp3,.wav,.wma und mehr basierend auf dem Programm, mit dem diese Datei geöffnet wurde. Dateierweiterungen helfen dem Betriebssystem auch, das entsprechende Programm zum Öffnen der jeweiligen Datei zu identifizieren. So sollten Sie in der Lage sein, Dateierweiterungen zu sehen, um sicherer zu sein, und wir werden Sie wissen lassen, wie Sie Optionen aktivieren können, um Dateierweiterungen in Windows zu sehen.
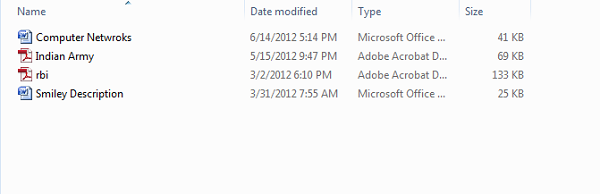
Wie bereits erwähnt, zeigt Windows standardmäßig keine Dateierweiterungen an und diese sind versteckt. Aber Sie können die Option umschalten, um sie zu sehen.
Dateierweiterungen anzeigen
Es gibt zwei Möglichkeiten, wie Sie auf diese Einstellung zugreifen können. Der eine Weg führt über die Systemsteuerung und der andere über den Windows Explorer selbst. In beiden Fällen werden Sie die Option zum Anzeigen von Dateierweiterungen umschalten.
Über das Bedienfeld
Öffnen Sie die Systemsteuerung > Darstellung und Personalisierung. Klicken Sie nun auf Ordneroptionen oder Datei-Explorer-Option, wie es jetzt heißt > Registerkarte Ansicht. Auf dieser Registerkarte sehen Sie unter Erweiterte Einstellungen die Option Erweiterungen für bekannte Dateitypen ausblenden. Deaktivieren Sie diese Option und klicken Sie auf Übernehmen und OK.
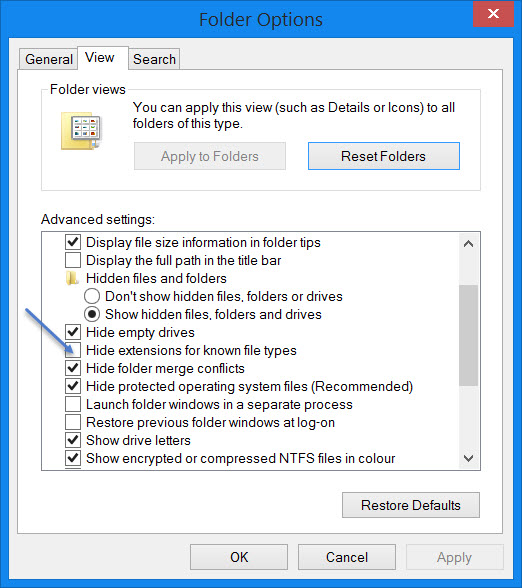
Jetzt können Sie Dateierweiterungen für alle Dateien auf Ihrem Windows-System sehen.
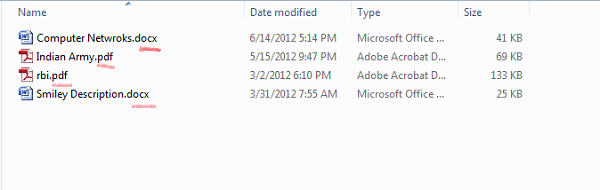
Dies sind sehr einfache Schritte und Sie benötigen keine Software von Drittanbietern, um Dateierweiterungen anzuzeigen. Windows bietet uns alles, was leicht zu erreichen ist, und es geht darum, sie zu kennen und umzusetzen. Dies ist die erste Möglichkeit, Dateierweiterungen in Windows 7 zu sehen.
Über den Windows Datei Explorer
Im Windows 8.1 Explorer können Sie über Ansicht > Optionen > Ordner und Suchoptionen ändern darauf zugreifen. Öffnen Sie in Windows 7 den Explorer und drücken Sie Alt auf Ihrer Tastatur, damit die klassische Leiste angezeigt wird. Klicken Sie anschließend auf Extras > Ordneroptionen. Folgen Sie nun den oben genannten Schritten.
So können Sie Ihr Windows so einstellen, dass Dateierweiterungen in Windows 8 angezeigt werden. Wenn Sie etwas hinzufügen möchten, teilen Sie es uns bitte durch Kommentare mit.
Übrigens können Sie dazu auch einen Microsoft Fix it 50533 verwenden. Führen Sie einfach den Fix It aus und folgen Sie den Anweisungen auf dem Bildschirm.
EMPFOHLEN: Klicken Sie hier, um Windows-Fehler zu beheben und die Systemleistung zu optimieren
