Aktualisiert October 2025 : Beenden Sie diese Fehlermeldungen und beschleunigen Sie Ihr Computersystem mit unserem Optimierungstool. Laden Sie es über diesen Link hier herunter.
- Laden Sie das Reparaturprogramm hier herunter und installieren Sie es.
- Lassen Sie es Ihren Computer scannen.
- Das Tool wird dann Ihren Computer reparieren.
Fotos sind Erinnerungen und man sollte immer ein Backup aller wichtigen Fotos und Videos haben, um die Erinnerungen in Zukunft zu pflegen. Wenn wir über die Sicherung der Fotos und Videos sprechen, kommt uns zuerst die Cloud-Speicherung in den Sinn. Google Photos, im Mai 2015 gestartet, ist einer der bekanntesten Cloud-Speicherdienste. Es sichert automatisch alle Ihre Fotos und Videos, die Sie auf Ihrem Windows PC, iPhone, iPad, Android, Mac Computer aufgenommen haben, sofern Sie eine aktive Internetverbindung haben und mit Google Photos verbunden sind. Im Gegensatz zu anderen Foto-Speicherdiensten speichert Google Photos Ihre Fotos und Videos in voller HD-Auflösung, ohne sie zu komprimieren. In diesem Beitrag geben wir Ihnen eine Schritt-für-Schritt-Anleitung zur Verwendung von Google Fotos auf Ihrem Smartphone.
Inhaltsverzeichnis
Wie man Google Photos App verwendet
Um Google Photos nutzen zu können, müssen Sie die App zunächst herunterladen und auf Ihrem Smartphone installieren. Es gibt sowohl Android- als auch iOS-Applikationen zum Download. Es gibt auch eine Web-Version von Google, die auf Mac’s und PCs verwendet werden kann. Direkt nach der Installation der App auf Ihrem Smartphone oder PC werden viele Fotos und Videos schnell geladen. Dies sind alle Fotos, Videos und Alben, die bereits auf Ihrem Gerät gespeichert sind.
Fotos finden -kopieren-258×400.jpg
-kopieren-258×400.jpg
Wir empfehlen die Verwendung dieses Tools bei verschiedenen PC-Problemen.
Dieses Tool behebt häufige Computerfehler, schützt Sie vor Dateiverlust, Malware, Hardwareausfällen und optimiert Ihren PC für maximale Leistung. Beheben Sie PC-Probleme schnell und verhindern Sie, dass andere mit dieser Software arbeiten:
- Download dieses PC-Reparatur-Tool .
- Klicken Sie auf Scan starten, um Windows-Probleme zu finden, die PC-Probleme verursachen könnten.
- Klicken Sie auf Alle reparieren, um alle Probleme zu beheben.
Google Photos organisiert automatisch alle Ihre Fotos und Videos systematisch, datums-, monats- und jahresweise. Klicke einfach auf Fotos am unteren Rand deines App-Bildschirms und du kannst alle deine Fotos und Videos gut kategorisiert sehen. Es gibt auch eine Suchoption am unteren Bildschirmrand. Geben Sie alles ein, was mit dem Foto zu tun hat, das Sie suchen möchten, und Google Photos hilft Ihnen, es schnell zu finden. In Google Photos for PCs wird oben rechts die Option Suche angezeigt.
Sicherung und Synchronisation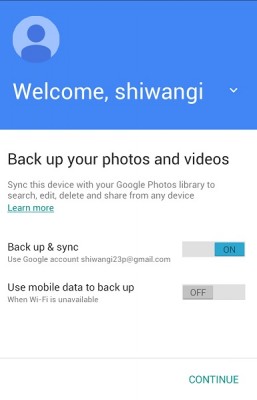
Google Fotos werden mit der Option “backup and sync” geliefert, und wenn Sie sie einschalten, werden alle Ihre Fotos und Videos in der Google Photos-Bibliothek gespeichert. Klicken Sie auf das Menüsymbol oben links in der App, wählen Sie Einstellungen und wählen Sie Backup & Sync.
Jedes Mal, wenn Sie mit Ihrem Smartphone auf ein Bild klicken, wird es automatisch in der Bibliothek gespeichert. Diese Fotos und Videos werden privat gespeichert und sind für niemanden sichtbar, bis Sie sie freigeben. Alle Änderungen an den in der Bibliothek gespeicherten Fotos werden auf allen Ihren Geräten angezeigt, die mit Google Photos synchronisiert sind 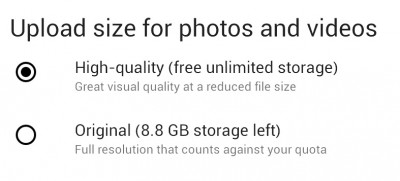
Während das Hochladen aller angeklickten Fotos und Videos Ihre mobilen Daten beeinträchtigen kann, erlaubt Ihnen Google Photos auch, diese nur dann hochzuladen, wenn Sie mit WiFi verbunden sind. Um die Einstellungen anzupassen, gehen Sie zu Einstellungen > Backup und Synchronisation > Fotos nur über WiFi sichern >und wählen Sie Nur über WiFi. Sie können auch auswählen, ob Sie Fotos sichern möchten, während Sie im Roaming-Modus sind oder während Ihr Gerät an ein Ladegerät angeschlossen ist 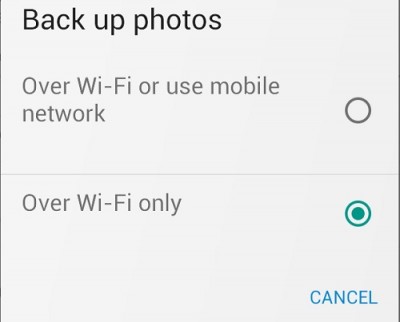
.
SPITZE: Verwenden Sie Google Backup and Sync Tool, um Dateien und Bilder auf Google Photos & Google Drive zu sichern.
Assistenzkarten
Assistenzkarten, die zweite Option unter den Einstellungen hilft Ihnen, zu überprüfen, ob Ihre Fotos gesichert sind oder nicht, oder um zu sehen, welche Effekte den Fotos hinzugefügt wurden. Außerdem können Sie damit Speicherplatz auf Ihrem Gerät aufräumen 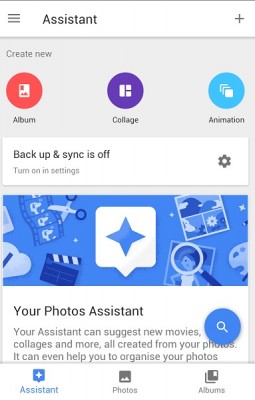
Freier Gerätespeicher
Sie können die Fotos von Ihrem Gerät löschen, nachdem sie in Ihrem Google Photos-Konto gesichert wurden. Dies wird Ihnen helfen, Ihren Gerätespeicher freizugeben. Gehen Sie zu Einstellungen und klicken Sie auf Free Up Device Storage, löschen Sie die Alben und Videos, die Sie bereits gesichert haben.
Gruppe Ähnliche Gesichter
Wenn Sie diese Funktion einschalten, werden Ihre Fotos automatisch nach den Gesichtern gruppiert. Google verwendet seine Bildsuchtechnologie, um das Motiv eines Fotos zu klassifizieren und kann es so gut kategorisieren. Dies hilft bei der einfacheren Verwaltung und hilft auch, die Fotos schneller zu finden. Die App bildet tatsächlich eine Gruppe für jedes Gesicht, Ding oder einen Ort. Sie können die Gruppen jedoch nach Ihren eigenen Wünschen beschriften. Wenn die Anwendung zwei oder mehr Gruppen für dieselbe Person erstellt, können Sie diese einfach zusammenführen oder Sie können auch jede beliebige Gesichtsgruppe entfernen, wenn Sie möchten. Es gibt auch eine Option zum Ausblenden oder Einblenden von Personen, einfach eine beliebige Gruppe oder Personen auswählen und ausblenden. Obwohl die Gesichtsgruppierung in Google Photos standardmäßig aktiviert ist, können Sie sie jederzeit in den Einstellungen deaktivieren.
Filter hinzufügen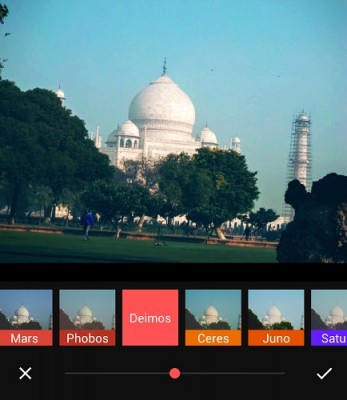
Mit Google Photos können Sie alle Ihre Fotos auf einem beliebigen Gerät bearbeiten. Alle Änderungen an einem Foto werden automatisch in allen mit Google Photos verbundenen Geräten gespeichert. Wählen Sie ein beliebiges Foto aus und klicken Sie auf das Symbol Bearbeiten unten. Die Bearbeitungsfunktion enthält einige grundlegende Werkzeuge wie Zuschneiden, Drehen, Trimmen, Hell/Dunkel, Pop und automatische Korrektur. Es bietet auch 14 verschiedene Effekte für Ihre Fotos, darunter Mars, Phobos, Deimos, Ceres, Juno, Saturn, Mimas, Rhea, Dione, Ariel, Triton, Venus, Pluto und Eris.
Teilen Sie Ihr Foto mit Google Photos
Mit Google Photos können Sie Ihre Fotos, Alben oder Videos für andere Personen freigeben, auch wenn diese die Google Photos App nicht verwenden.
So geben Sie ein Foto/Video mit Google Photos Mobile App frei
- Tippen und halten Sie ein Element (Foto/Video/Album), um es auszuwählen
- Klicken Sie unten auf das Symbol Freigeben.
- Wählen Sie den Dienst aus, für den Sie ihn freigeben möchten.
Ein Foto/Album oder Video mit Google Photos auf dem Computer freigeben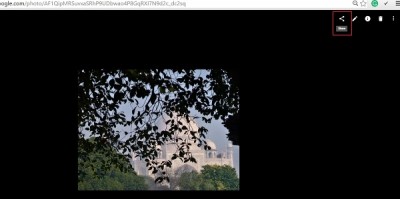
- Stellen Sie den Cursor auf ein Foto oder Video.
- Klicken Sie auf Freigeben.
- Wählen Sie, wie Sie teilen möchten:
Zu einem sozialen Netzwerk.
Holen Sie sich einen Link, um jemandem einen Link zu schicken.
Wenn Sie es lieben, mit Ihrem Smartphone auf Fotos zu klicken, sie zu speichern und mit Ihren Freunden zu teilen, ist Google Photos ein nettes Tool zum Ausprobieren. Sehen Sie sich die neuen Funktionen in Google Photos an.
EMPFOHLEN: Klicken Sie hier, um Windows-Fehler zu beheben und die Systemleistung zu optimieren

