Aktualisiert November 2025 : Beenden Sie diese Fehlermeldungen und beschleunigen Sie Ihr Computersystem mit unserem Optimierungstool. Laden Sie es über diesen Link hier herunter.
- Laden Sie das Reparaturprogramm hier herunter und installieren Sie es.
- Lassen Sie es Ihren Computer scannen.
- Das Tool wird dann Ihren Computer reparieren.
Wir haben gesehen, wie Sie Ihren Windows 10-Computer in einen DLNA-Streaming-Server verwandeln können, aber wenn Media-Streaming für Sie nicht funktioniert, hier sind einige Dinge, die Sie vielleicht einen Blick darauf werfen sollten.
Medienstreaming funktioniert nicht
Wir empfehlen die Verwendung dieses Tools bei verschiedenen PC-Problemen.
Dieses Tool behebt häufige Computerfehler, schützt Sie vor Dateiverlust, Malware, Hardwareausfällen und optimiert Ihren PC für maximale Leistung. Beheben Sie PC-Probleme schnell und verhindern Sie, dass andere mit dieser Software arbeiten:
- Download dieses PC-Reparatur-Tool .
- Klicken Sie auf Scan starten, um Windows-Probleme zu finden, die PC-Probleme verursachen könnten.
- Klicken Sie auf Alle reparieren, um alle Probleme zu beheben.
Wenn Sie auf die Schaltfläche Medienstreaming einschalten klicken, passiert entweder nichts, oder es wird ausgegraut. Wenn Sie mit diesem Problem konfrontiert sind, lesen Sie weiter.
1] Öffnen Sie den Windows File Explorer und navigieren Sie zum folgenden Ort:
%Benutzerprofil%Lokale EinstellungenAnwendungsdatenMicrosoftMedia Player
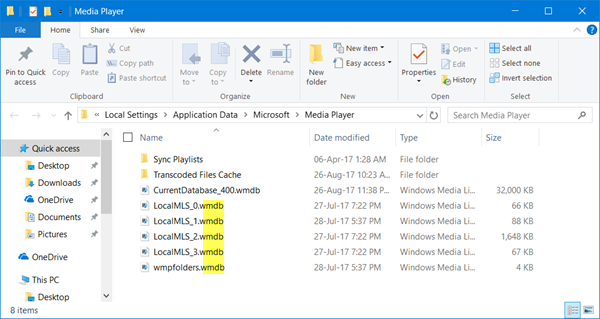
Löschen Sie in diesem Ordner alle Dateien mit der Dateiendung .wmdb. Möglicherweise müssen Sie den Explorer erst dazu bringen, Dateierweiterungen anzuzeigen. Wenn Sie diese Dateien nicht löschen können, benennen Sie den Ordner Media Player selbst um in Media Player Old.
Wenn Sie die Dateien mit der Dateierweiterung .wmdb an dieser Stelle nicht sehen, sehen Sie, ob Sie sie hier finden, und löschen Sie die Dateien oder benennen Sie den Ordner wie oben beschrieben um:
%Benutzerprofil%AppDataLocalMicrosoftMedia Player
Starten Sie Ihren Computer neu. Sobald Sie den Media Player ausführen, werden diese gelöschten Dateien oder der umbenannte Ordner automatisch erstellt.
2] Öffnen Sie den Windows Media Player und wählen Sie aus dem Dropdown-Menü Stream die Option Automatisch zulassen, dass Geräte meine Medien abspielen .
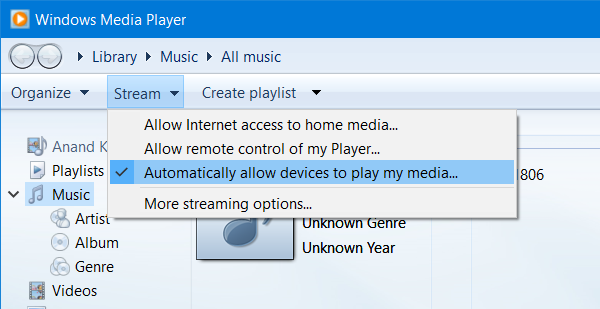
Wählen Sie in dem nächsten Feld, das sich öffnet, Automatisch alle Computer und Mediengeräte zulassen. Jetzt versuche es mal zu sehen.
3] Führen Sie services.msc aus, um den Services Manager zu öffnen und sicherzustellen, dass der Status der folgenden Services wie folgt ist:
- Windows Media Player Netzwerk-Sharing-Service – Automatisch (Verzögerter Start)
- Computer-Browser – Manuell (Auslöser Start)
- UPNP Device Host – Handbuch
- Arbeitsplatz – Automatik
- SSDP-Erkennungsdienste – Handbuch
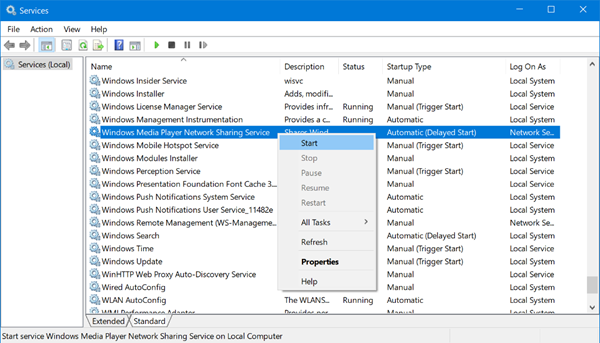
Nachdem Sie dies getan haben, klicken Sie mit der rechten Maustaste auf alle diese und wählen Sie Start, um diese Dienste zu starten. Gehen Sie nun zurück und versuchen Sie, das Medien-Streaming einzuschalten, um zu sehen, ob es funktioniert.
4] Wenn die Windows Search Indexierung deaktiviert ist, können Sie möglicherweise das Media-Streaming nicht aktivieren. Stellen Sie daher sicher, dass die Suchindexierung aktiviert ist.
5] Führen Sie gpedit.msc aus, um den Editor für lokale Gruppenrichtlinien zu öffnen und zur folgenden Einstellung zu navigieren:
Computerkonfiguration > Administrative Vorlagen > Windows-Komponenten > Windows Media Player.
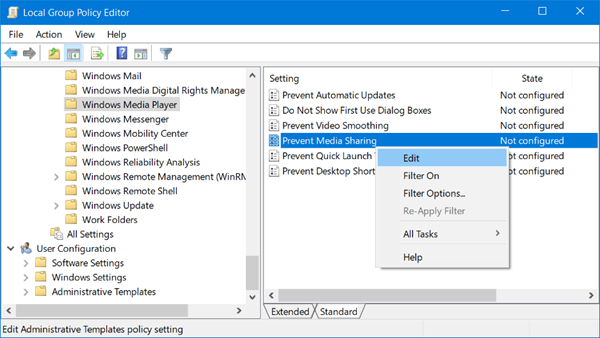
Stellen Sie hier sicher, dass die Einstellung Prevent Media Sharing Not configured or Disabled ist.
6] Führen Sie die Fehlerbehebung für Hardware und Geräte aus und prüfen Sie, ob es hilft.
7] Wenn nichts hilft, müssen Sie möglicherweise einen Clean Boot durchführen und dann versuchen, das Problem manuell zu beheben.
Hoffentlich hilft etwas!
EMPFOHLEN: Klicken Sie hier, um Windows-Fehler zu beheben und die Systemleistung zu optimieren

Eugen Mahler besitzt die unglaubliche Kraft, wie ein Chef auf dem Wasser zu laufen. Er ist auch ein Mensch, der gerne über Technik, Comics, Videospiele und alles, was mit der Geek-Welt zu tun hat, schreibt.
