Aktualisiert July 2025 : Beenden Sie diese Fehlermeldungen und beschleunigen Sie Ihr Computersystem mit unserem Optimierungstool. Laden Sie es über diesen Link hier herunter.
- Laden Sie das Reparaturprogramm hier herunter und installieren Sie es.
- Lassen Sie es Ihren Computer scannen.
- Das Tool wird dann Ihren Computer reparieren.
Wenn Sie Windows 10 v1709 oder früher verwenden, können Sie TaskView zum Kontextmenü hinzufügen. Wenn Sie Windows 10 v1803 oder höher verwenden, können Sie Timeline zum Kontextmenü hinzufügen, ohne Software von Drittanbietern zu verwenden. Obwohl Task View und Timeline unterschiedlich sind, wird beim Öffnen von TaskView auch die Timeline unter Windows 10 v1803 geöffnet. Daher können Sie TaskView im Kontextmenü hinzufügen und die Timeline über das Kontextmenü öffnen.
TaskView zum Kontextmenü hinzufügen
Wir empfehlen die Verwendung dieses Tools bei verschiedenen PC-Problemen.
Dieses Tool behebt häufige Computerfehler, schützt Sie vor Dateiverlust, Malware, Hardwareausfällen und optimiert Ihren PC für maximale Leistung. Beheben Sie PC-Probleme schnell und verhindern Sie, dass andere mit dieser Software arbeiten:
- Download dieses PC-Reparatur-Tool .
- Klicken Sie auf Scan starten, um Windows-Probleme zu finden, die PC-Probleme verursachen könnten.
- Klicken Sie auf Alle reparieren, um alle Probleme zu beheben.
Bevor Sie die folgenden Schritte ausführen, wird empfohlen, ein Backup der Registrierungsdateien zu erstellen und einen Systemwiederherstellungspunkt zu erstellen, um auf der sicheren Seite zu sein.
Öffnen Sie nun den Registrierungs-Editor. Dazu drücke Win + R, tippe regedit und drücke die Enter-Taste. Nach dem Öffnen navigieren Sie zu diesem Pfad-
0000947BHKEY_CLASSES_ROOTDirectoryBackgroundshell
In der Shell -Schlüssel müssen Sie einen Unterschlüssel erstellen. Um das zu tun, klicke mit der rechten Maustaste auf die-Shell, wähle New > Key und benenne sie TaskView.
Danach müssen Sie unter TaskView einen Unterschlüssel erstellen. Klicken Sie dazu mit der rechten Maustaste auf TaskView > New > Key und benennen Sie ihn als Command.
Nach der Erstellung sollte es so aussehen –
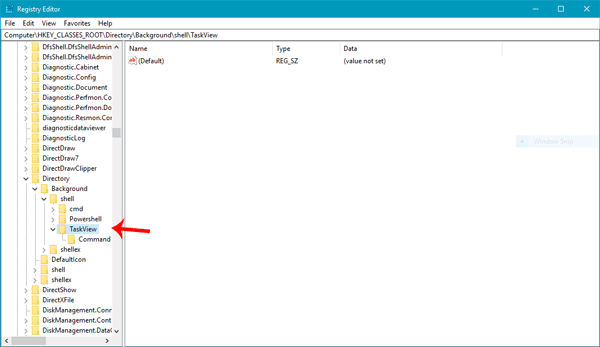
Gehen Sie nun zur Taste Befehl . Du solltest einen Default String-Wert auf deiner rechten Seite finden. Doppelklicken Sie darauf und stellen Sie den Wert wie folgt ein –
0000947BExplorer-Schale:::{3080F90E-D7AD-11D9-BD98-0000947B0257}
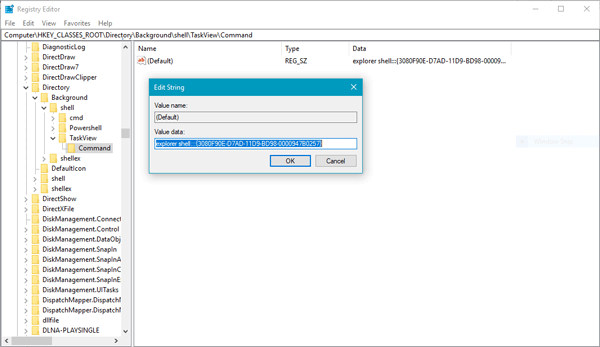
Klicken Sie auf die Schaltfläche OK , um die Änderung zu speichern.
Wenn Sie dies getan haben, sollten Sie die Option TaskView wie folgt im Kontextmenü finden –
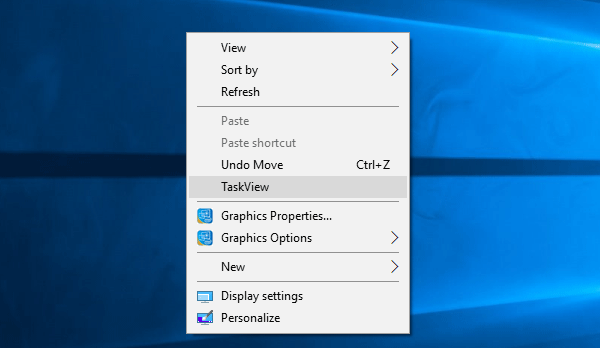
Ich hoffe, dass Sie dieses Tutorial nützlich finden werden.
EMPFOHLEN: Klicken Sie hier, um Windows-Fehler zu beheben und die Systemleistung zu optimieren
