Aktualisiert July 2025 : Beenden Sie diese Fehlermeldungen und beschleunigen Sie Ihr Computersystem mit unserem Optimierungstool. Laden Sie es über diesen Link hier herunter.
- Laden Sie das Reparaturprogramm hier herunter und installieren Sie es.
- Lassen Sie es Ihren Computer scannen.
- Das Tool wird dann Ihren Computer reparieren.
Um den Zugriff auf die Eingabeaufforderung im Windows zu verhindern, können Sie Gruppenrichtlinieneinstellungen verwenden oder die Windows-Registrierung bearbeiten, um die Eingabeaufforderung zu deaktivieren. Wenn Sie dies tun, verhindert es, dass Benutzer die interaktive Eingabeaufforderung oder CMD.exe ausführen. Lassen Sie uns sehen, wie wir es in Windows 8 / 7 tun können.
Inhaltsverzeichnis
Eingabeaufforderung deaktivieren
Verwendung von GPO
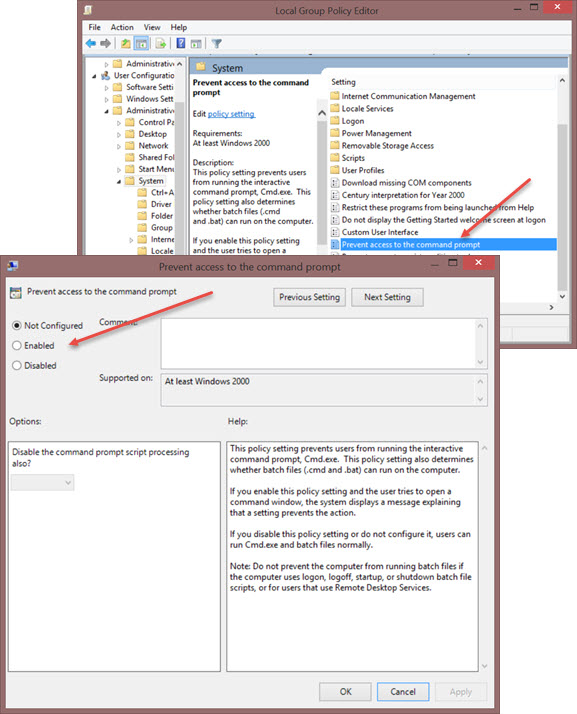
Öffnen Sie das Feld Ausführen, geben Sie gpedit.msc ein und drücken Sie Enter, um den Editor für lokale Gruppenrichtlinien zu öffnen. Navigieren Sie zum folgenden Pfad:
Benutzerkonfiguration/Verwaltungsvorlagen/System
Im rechten Bereich sehen Sie Zugriff auf die Eingabeaufforderung verhindern. Doppelklicken Sie darauf, um die Richtlinie festzulegen. Wählen Sie Aktiviert und klicken Sie auf Übernehmen/OK.
Diese Richtlinieneinstellung verhindert, dass Benutzer die interaktive Eingabeaufforderung Cmd.exe ausführen. Diese Richtlinieneinstellung bestimmt auch, ob Batch-Dateien (.cmd und.bat) auf dem Computer ausgeführt werden können. Wenn Sie diese Richtlinieneinstellung aktivieren und der Benutzer versucht, ein BefehlsWindows zu öffnen, zeigt das System eine Meldung an, dass eine Einstellung die Aktion verhindert. Wenn Sie diese Richtlinieneinstellung deaktivieren oder nicht konfigurieren, können Benutzer Cmd.exe und Batchdateien normal ausführen.
Hier können Sie auch die Skriptverarbeitung der Eingabeaufforderung deaktivieren, wenn Sie dies wünschen.
Wenn Ihre Version von Windows keine Gruppenrichtlinie hat, können Sie Folgendes tun.
Verwendung der Registry
Starten Sie , um den Registrierungseditor zu öffnen. navigieren Sie zum folgenden Registrierungsschlüssel:
HKEY_CURRENT_USERSoftwarePoliciesMicrosoftWindowsSystem
Wenn der Windows- oder Systemschlüssel nicht vorhanden ist, müssen Sie ihn möglicherweise erstellen.
Doppelklicken Sie im rechten Bereich auf DisableCMD und setzen Sie den Wert auf 0.
Wenn DisableCMD nicht auf Ihrem System vorhanden ist, müssen Sie möglicherweise einen neuen DWORD-Wert erstellen, ihn DisableCMD nennen und ihm dann einen Wert 0 geben.
Wenn nun ein Benutzer versuchen würde, CMD zu öffnen, würde er eine Nachricht sehen:
Die Eingabeaufforderung wurde von Ihrem Administrator deaktiviert.
Wir empfehlen die Verwendung dieses Tools bei verschiedenen PC-Problemen.
Dieses Tool behebt häufige Computerfehler, schützt Sie vor Dateiverlust, Malware, Hardwareausfällen und optimiert Ihren PC für maximale Leistung. Beheben Sie PC-Probleme schnell und verhindern Sie, dass andere mit dieser Software arbeiten:
- Download dieses PC-Reparatur-Tool .
- Klicken Sie auf Scan starten, um Windows-Probleme zu finden, die PC-Probleme verursachen könnten.
- Klicken Sie auf Alle reparieren, um alle Probleme zu beheben.
CMD aktivieren
Wenn Sie aus irgendeinem Grund das Gegenteil tun müssen, d.h. die Eingabeaufforderung aktivieren, deaktivieren Sie einfach die Option Zugriff auf die Richtlinieneinstellung der Eingabeaufforderung verhindern. In der Registrierung können Sie das DisableCMD DWORD löschen oder seinen Wert auf 1 setzen.
Mit unserem FixWin kannst du auch die Eingabeaufforderung, wenn sie deaktiviert wurde, mit einem Klick aktivieren.
Hoffentlich hilft das!
Sehen Sie diesen Beitrag, wenn Sie den Zugriff auf den Registrierungs-Editor verhindern wollen.
EMPFOHLEN: Klicken Sie hier, um Windows-Fehler zu beheben und die Systemleistung zu optimieren
