Aktualisiert July 2025 : Beenden Sie diese Fehlermeldungen und beschleunigen Sie Ihr Computersystem mit unserem Optimierungstool. Laden Sie es über diesen Link hier herunter.
- Laden Sie das Reparaturprogramm hier herunter und installieren Sie es.
- Lassen Sie es Ihren Computer scannen.
- Das Tool wird dann Ihren Computer reparieren.
Es kann eine Zeit geben, in der Sie alle Ihre Programm- und Dateizuordnungen auf Standardwerte in Windows 10 zurücksetzen möchten. Mit Windows 10 können Sie sie auf die von Microsoft empfohlenen Standardwerte zurücksetzen. Hier ist, wie Sie es machen.
Alle Dateizuordnungen auf Standard zurücksetzen
Wir empfehlen die Verwendung dieses Tools bei verschiedenen PC-Problemen.
Dieses Tool behebt häufige Computerfehler, schützt Sie vor Dateiverlust, Malware, Hardwareausfällen und optimiert Ihren PC für maximale Leistung. Beheben Sie PC-Probleme schnell und verhindern Sie, dass andere mit dieser Software arbeiten:
- Download dieses PC-Reparatur-Tool .
- Klicken Sie auf Scan starten, um Windows-Probleme zu finden, die PC-Probleme verursachen könnten.
- Klicken Sie auf Alle reparieren, um alle Probleme zu beheben.
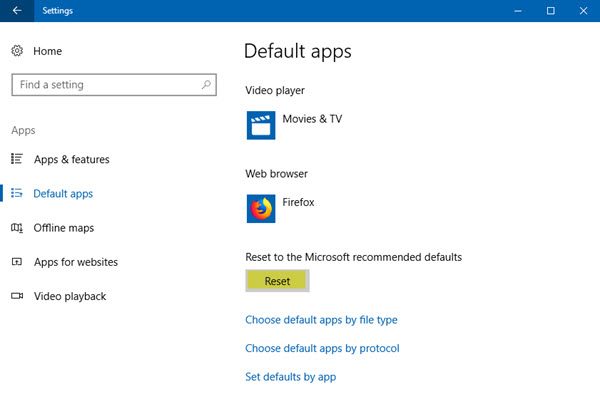
Wenn Sie auf eine Datei klicken, wird die Datei mit Ihrer Betriebssystem-Standardanwendung geöffnet, die mit ihr verknüpft ist. Es könnte ein Weblink, eine Videodatei und so weiter sein. Zum Beispiel ist Edge der Standardbrowser in Windows 10, aber Sie können die Dateizuordnung auf eine Ihrer Optionen wie Firefox oder Chrome geändert haben. In ähnlicher Weise können Sie auch andere Dateityp-Zuordnungen geändert haben. Wenn Sie nun alle auf ihre Standardwerte zurücksetzen möchten, gehen Sie wie folgt vor.
Öffnen Sie im WinX-Menü Einstellungen und klicken Sie auf Apps-Einstellungen.
Auf der linken Seite sehen Sie Standardanwendungen. Klicken Sie darauf.
Scro;;; ein wenig nach unten, bis Sie ein Element sehen – Zurücksetzen auf die von Microsoft empfohlenen Standardwerte.
Klicken Sie auf die Schaltfläche Reset und alle Ihre Dateitypzuordnungen werden auf ihre ursprünglichen Werte gesetzt.
Es ist so einfach!
SPITZE: Wenn Sie feststellen, dass Sie einen bestimmten Dateityp nicht öffnen können, kann Ihnen unser File Association Fixer v2 für Windows 10/8/7 helfen, die defekten Dateiverknüpfungen zu reparieren und wiederherzustellen.
EMPFOHLEN: Klicken Sie hier, um Windows-Fehler zu beheben und die Systemleistung zu optimieren
