Aktualisiert July 2025 : Beenden Sie diese Fehlermeldungen und beschleunigen Sie Ihr Computersystem mit unserem Optimierungstool. Laden Sie es über diesen Link hier herunter.
- Laden Sie das Reparaturprogramm hier herunter und installieren Sie es.
- Lassen Sie es Ihren Computer scannen.
- Das Tool wird dann Ihren Computer reparieren.
Während Windows 10 eine leistungsfähige Suche in das System integriert hat, besonders mit Cortana, das Ihnen erlaubt, intelligent mit Filtern wie Musik, Bildern, PDF und so weiter zu suchen. Eine der am meisten unterschätzten, aber effizientesten Möglichkeiten, Dateien zu durchsuchen, ist die Verwendung von TAGS. Sein eine Eigenschaft in Windows vorhanden von einer sehr langen Zeit, aber nicht viel benutzt.
In diesem Beitrag werde ich darüber sprechen, wie Sie Tags verwenden können, um schnell Dateien zu finden, die für Sie wichtig sind, und es mit dem Cortana-Suchfeld verwenden, um es noch besser zu machen.
Inhaltsverzeichnis
Was sind Tags in Windows
Wir empfehlen die Verwendung dieses Tools bei verschiedenen PC-Problemen.
Dieses Tool behebt häufige Computerfehler, schützt Sie vor Dateiverlust, Malware, Hardwareausfällen und optimiert Ihren PC für maximale Leistung. Beheben Sie PC-Probleme schnell und verhindern Sie, dass andere mit dieser Software arbeiten:
- Download dieses PC-Reparatur-Tool .
- Klicken Sie auf Scan starten, um Windows-Probleme zu finden, die PC-Probleme verursachen könnten.
- Klicken Sie auf Alle reparieren, um alle Probleme zu beheben.
Dies sind Metadaten, die mit Dateien verknüpft werden können, und sie sind Teil der Eigenschaften. Windows 10 Search indiziert Eigenschaften, was die Suche nach diesen Tags ermöglicht.
Warum sollten Sie Tags verwenden? Wenn die verschiedenen Dateitypen in mehrere Kategorien und Projekte fallen und zu mehreren Personen gehören, sind Tags sinnvoll. Sie können sie in verschiedenen Ordnern organisieren, aber wenn Sie Tags einfügen, sehen Sie sie in einem Windows.
TAG-Dateien unter Windows 10
- Wählen Sie eine Datei aus, klicken Sie mit der rechten Maustaste und öffnen Sie Eigenschaften.
- Wechseln Sie zur Registerkarte Details und suchen Sie nach Eigenschaften Tags
- Wählen Sie die leere Stelle direkt daneben, und es wird in das Textfeld umgewandelt.
- Hier können Sie ein oder mehrere Tags eingeben. Falls Sie mehrere Tags hinzufügen möchten, fügen Sie ein Semikolon zwischen den einzelnen Tags ein.
.
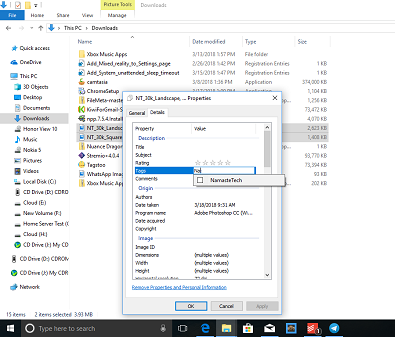
Wenn Sie Microsoft Office verwenden, können Sie Word-Dateien während des Speichervorgangs Tags hinzufügen. Öffnen Sie die Registerkarte Office-Dokument > Info und Sie sehen dort die Eigenschaften.
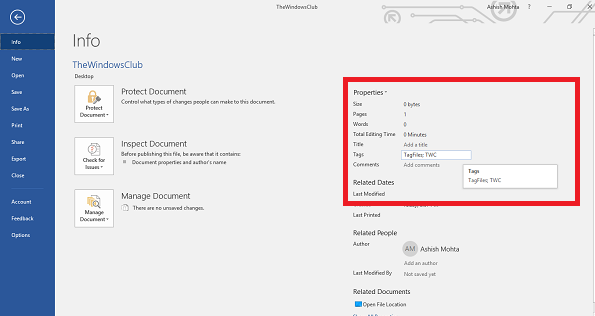
Sie können hier ganz einfach Tags hinzufügen.
Hinzufügen von Tags zu mehreren Dateien
- Wählen Sie mit der STRG-Taste mehrere Dateien im gleichen Verzeichnis aus.
- Rechtsklick > Eigenschaften > Registerkarte Details.
- Fügen Sie Ihre Tags wie oben beschrieben hinzu, und klicken Sie dann auf OK.
- Alle diese Tags werden auf diese Dateien angewendet.
Wie man mit Hilfe von Tags nach Dateien sucht
Das war der schwierige Teil, aber das Suchen ist viel einfacher. Windows 10 Indizierung funktioniert fast sofort, und um Dateien mit den hinzugefügten Tags zu durchsuchen, geben Sie einfach Cortana Search ein und wechseln Sie zu Documents Tag. Cortana bietet die Suche nach Dokumenten gefiltert an, sobald Sie auf das Suchfeld klicken.
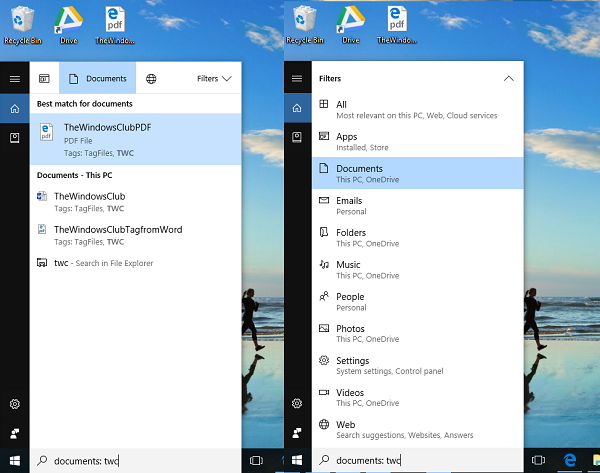
Während das Suchergebnis ziemlich schnell ist, sollten Sie, wenn Sie Töne der Datei mit ähnlichen Tags haben, die Option Filter verwenden. Hier können Sie Ihre Suchergebnisse nach Typ eingrenzen. Es unterstützt Dateitypen wie Bild, Ordner, E-Mails, Person, Einstellungen, Videos, Apps und so weiter.
Welche Dateiformate werden für Tags unterstützt
Das Traurige an Windows-Tags ist, dass sie auf sehr wenige Formate wie Bilder, Office-Dokumente und so weiter beschränkt sind. Wenn Sie also mit der rechten Maustaste auf eine PDF-Datei oder eine Textdatei klicken, wird keine Option zum Hinzufügen von Tags angezeigt. Aber du kannst File Meta Association Manager verwenden, um Tags für nicht unterstützte Dateien zu aktivieren.
SPITZE: Mit TagScanner können Sie Musikdateien schnell umbenennen und markieren.
EMPFOHLEN: Klicken Sie hier, um Windows-Fehler zu beheben und die Systemleistung zu optimieren
