Aktualisiert July 2025 : Beenden Sie diese Fehlermeldungen und beschleunigen Sie Ihr Computersystem mit unserem Optimierungstool. Laden Sie es über diesen Link hier herunter.
- Laden Sie das Reparaturprogramm hier herunter und installieren Sie es.
- Lassen Sie es Ihren Computer scannen.
- Das Tool wird dann Ihren Computer reparieren.
Wenn Sie BitLocker Setup konnte kein Zielsystemlaufwerk zur Vorbereitung finden, müssen Sie möglicherweise Ihr Laufwerk manuell für die BitLocker-Meldung vorbereiten, während Sie das BitLocker Drive Encryption Tool unter Windows 10 verwenden, dann kann Ihnen dieser Beitrag helfen.
Inhaltsverzeichnis
BitLocker Setup konnte kein Zielsystemlaufwerk zur Vorbereitung finden
Wir empfehlen die Verwendung dieses Tools bei verschiedenen PC-Problemen.
Dieses Tool behebt häufige Computerfehler, schützt Sie vor Dateiverlust, Malware, Hardwareausfällen und optimiert Ihren PC für maximale Leistung. Beheben Sie PC-Probleme schnell und verhindern Sie, dass andere mit dieser Software arbeiten:
- Download dieses PC-Reparatur-Tool .
- Klicken Sie auf Scan starten, um Windows-Probleme zu finden, die PC-Probleme verursachen könnten.
- Klicken Sie auf Alle reparieren, um alle Probleme zu beheben.
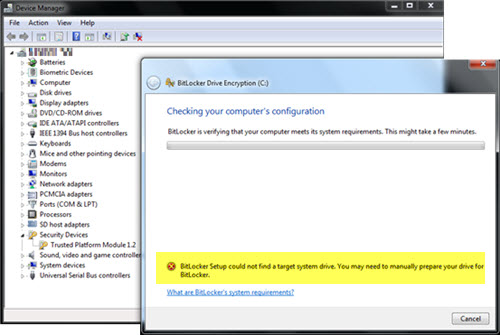
Es gibt zwei Szenarien, die diesen Fehler verursachen können, sagt Microsoft.
- Sie haben nicht genügend freien Speicherplatz
- Die Partition enthält Dateien, die nicht verschoben werden können.
Sie haben nicht genügend freien Speicherplatz
Damit das Setup dieses Zielsystemlaufwerk findet, müssen mindestens 10 Prozent der aktiven Partition frei bleiben, nachdem die Partitionsgröße reduziert wurde.
Um diesen Fehler zu beheben, können Sie das Disk Cleanup Tool ausführen, den Ruhezustand deaktivieren, um die große Datei hiberfil.sys zu löschen und Dateien auf eine andere Partition oder ein externes Laufwerk zu verschieben.
Die Partition enthält Dateien, die nicht verschoben werden können
Das BitLocker Drive Preparation Tool kann die Größe von Partitionen ändern, um eine Festplatte für BitLocker vorzubereiten. Daher können einige nicht verschiebbare Dateien wie die folgenden die Defragmentierung und Größenänderung von Partitionen verhindern:
- Seitendateien
- Ruhezustand-Dateien (Hiberfil.sys)
- Windows Registrierungsdateien
- NTFS-Metadaten-Dateien wie $mftmirr, $secure, $volume, etc.
Um dieses Problem zu beheben, müssen Sie Folgendes tun:
Deaktivieren Sie Paging sowie den Ruhezustand und löschen Sie die Dateien Hiberfil.sys und Pagefile.sys. Führen Sie den Befehl powercfg -h off in einer erhöhten Eingabeaufforderung aus. Es deaktiviert den Ruhezustand. Um die Auslagerungsdatei zu deaktivieren. Unter den Einstellungen für den virtuellen Speicher. Geben Sie Leistung in die Suchleiste ein und öffnen Sie die Option Aussehen und Leistung für Windows anpassen. Klicken Sie auf der Registerkarte Erweitert im Bereich Virtueller Speicher auf Ändern. Deaktivieren Sie das Kontrollkästchen Auslagerungsdateigröße für alle Laufwerke automatisch verwalten. Markieren Sie den Auswahlknopf bei Keine Auslagerungsdatei und klicken Sie auf Setzen. Dann auf OK.
Starten Sie den Computer neu und starten Sie das BitLocker Drive Preparation Tool erneut.
Wenn diese Schritte nicht helfen, können Sie mit den folgenden Schritten fortfahren.
Technet schlägt Ihnen vor, sicherzustellen, dass TPM aktiv ist und den Antrieb wie folgt zu verkleinern:
1] Prüfen, ob TPM in den BIOS-Einstellungen aktiv ist
- Starten Sie den Computer neu, und wenn er sich einschaltet, drücken Sie die Taste F10 (Diese Taste kann je nach Marke des Systems variieren).
- Navigieren Sie zur TPM-Sicherheit (Diese variiert wiederum mit der Marke des Systems).
- Vergewissern Sie sich, dass der Status EIN und Aktiv ist.
2] Schrumpfantrieb Größe
Öffnen Sie die Eingabeaufforderung (Administrator) und führen Sie den folgenden Befehl aus:
C:WindowsSystem32BdeHdCfg.exe -Zielvorgabe -Größe 300 -quiet
Wo c: ist das Systemlaufwerk. Dadurch wird das Laufwerk verkleinert, die kleine BitLocker-Partition erstellt und Sie können die Verschlüsselung ausführen.
3] Deaktivieren Sie die GPO-Verbindung, die MBAM konfiguriert hat
Sagt Microsoft:
Das Tool versucht, die Boot-Dateien auf das neue Systemlaufwerk zu schreiben, aber Sie haben möglicherweise eine MBAM-Richtlinie angewendet, um den Schreibzugriff auf unverschlüsselte Datenlaufwerke zu verhindern. Wenn die Datenlaufwerke unverschlüsselt sind, wird das System-Volume erstellt, aber das Tool wird Ihnen mitteilen, dass das Laufwerk schreibgeschützt ist. Dies liegt an der Schreibschutzrichtlinie, die Sie zuvor für MBAM erstellt haben.
Weitere Informationen zur Deaktivierung des Microsoft BitLocker Administration and Monitoring (MBAM) GPO finden Sie unter docs.microsoft.com.
Nachdem Sie das Tool erfolgreich ausgeführt haben, können Sie das MBAM GPO neu verknüpfen, indem Sie die Gruppenrichtlinie mit gpupdate /force aktualisieren.
Weiterführende Literatur: BitLocker Setup konnte den BCD (Boot Configuration Data)-Speicher nicht exportieren.
EMPFOHLEN: Klicken Sie hier, um Windows-Fehler zu beheben und die Systemleistung zu optimieren
